Repackaging the template
When your template is ready for clients to use, you can repackage the template. This creates a client file, which the engagement team then uses to create the financial statements.
What do you want to do?
Repackaging the template for distribution to users
Procedure
- From the Document Manager, open the CQ - Organization settings document.
- In the Organisation settings pane, select Upon Completion. The Upon Completion pane appears.
-
In the Upon Completion pane, click Repackage.
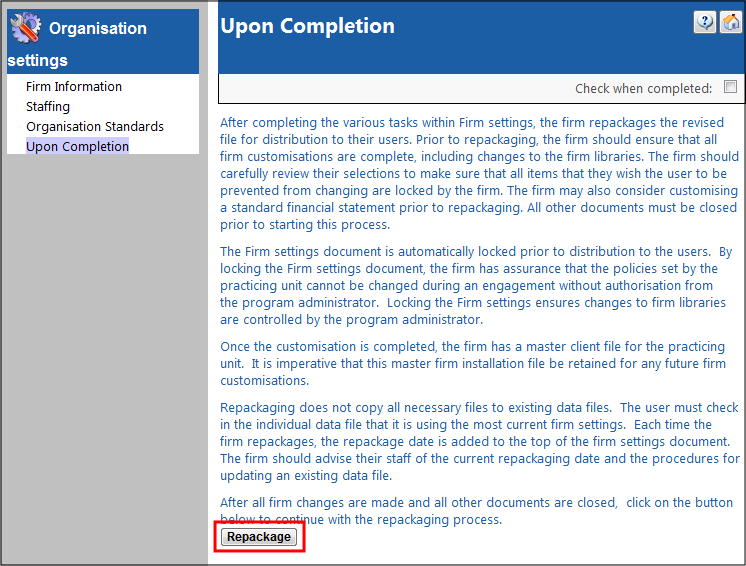
-
If Working Papers protection is not enabled for this file, a dialog appears that asks for a password for locking firm documents. In the Password field, type the locking password that you want to use. Retype this password in the Confirm field, and click OK.
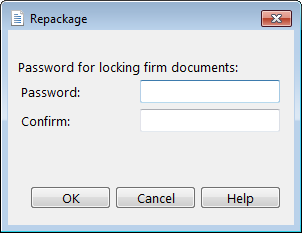
-
If Working Papers protection is enabled for this file, a dialog appears that asks for a password for locking firm documents, and asks for a user ID and password to log in. In the Password field at the top of the dialog, type the locking password that you want to use. Retype this password in the Confirm field, and click OK. The template is now locked.
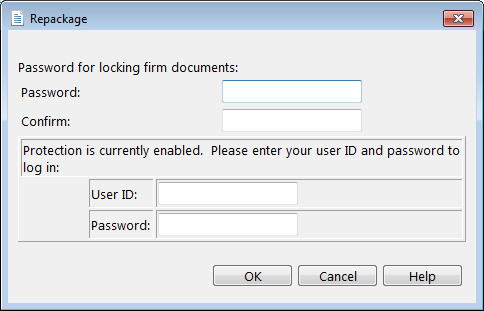
In the Protection is currently enabled pane, in the User ID and Password fields, type the user ID and password required to access the file.
-
The Template Packager Wizard appears. Click Next to start creating the package.
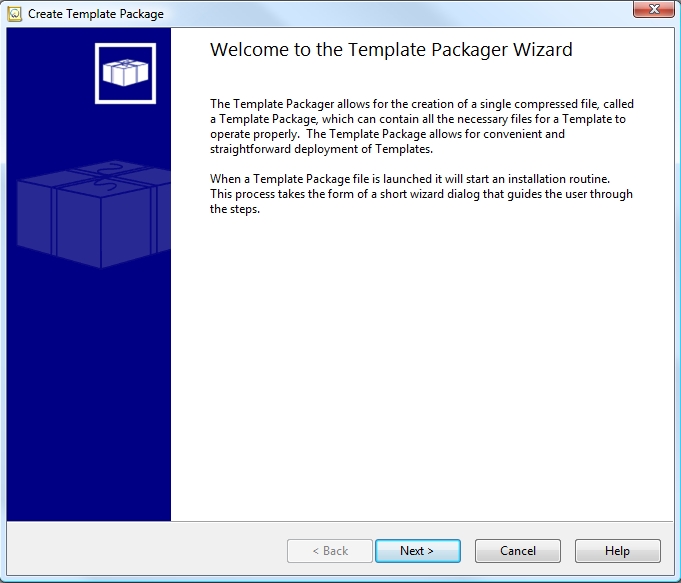
-
In the Global Options pane, click Browse if you do not want to place the repackaged master template in the default template directory. The Client File field should contain the path of the original template.

-
Click Finish.
Results
The repackaged master template is created.
Repackaging the template for backup
Procedure
- In Working Papers, from the Tools menu, select Templates.
-
In the Templates dialog, select the Financials template and click Repackage.
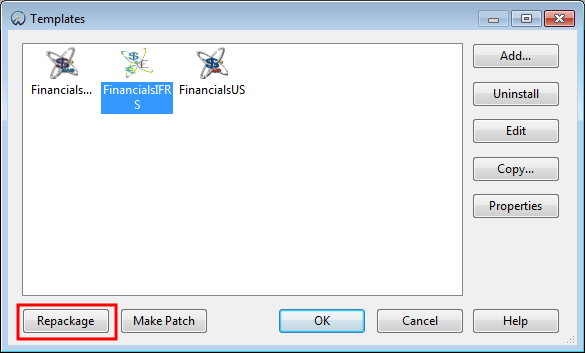
- The Template Packager Wizard appears. Click Next to start creating the repackaged master template.
-
In the Global Options pane, click Browse if you do not want to place the repackaged master template in the default template directory. The Client File field should contain the path of the original template.

- Click Finish to create the repackaged master template backup.
Results
The master template backup is created.







