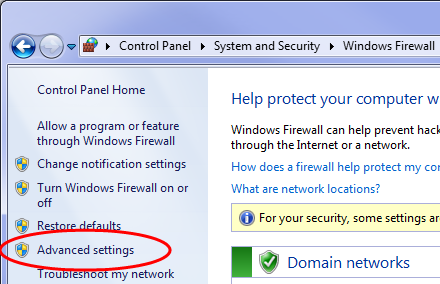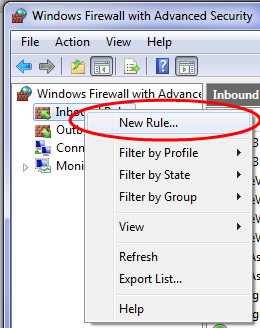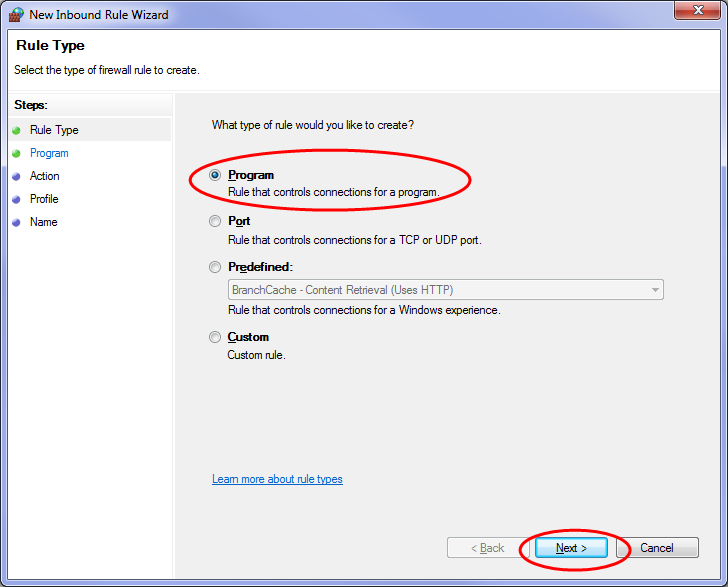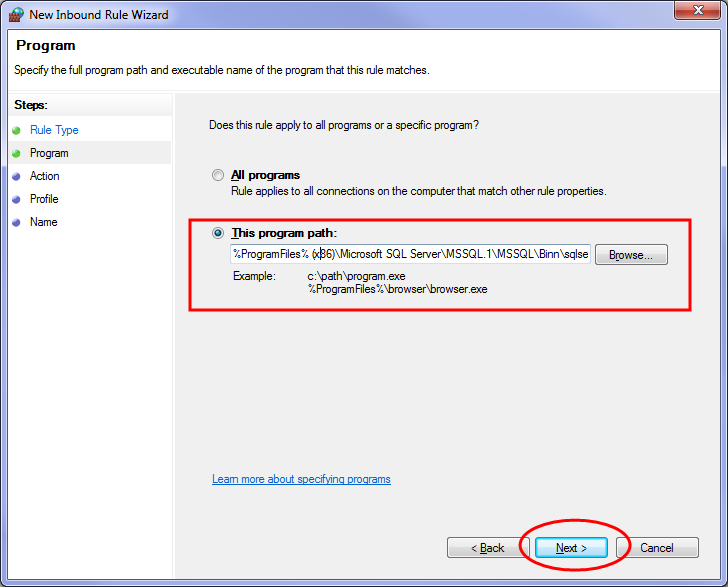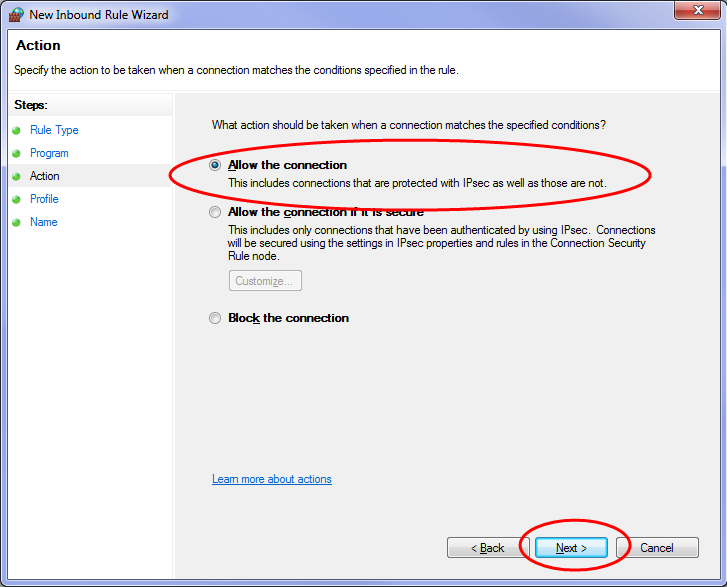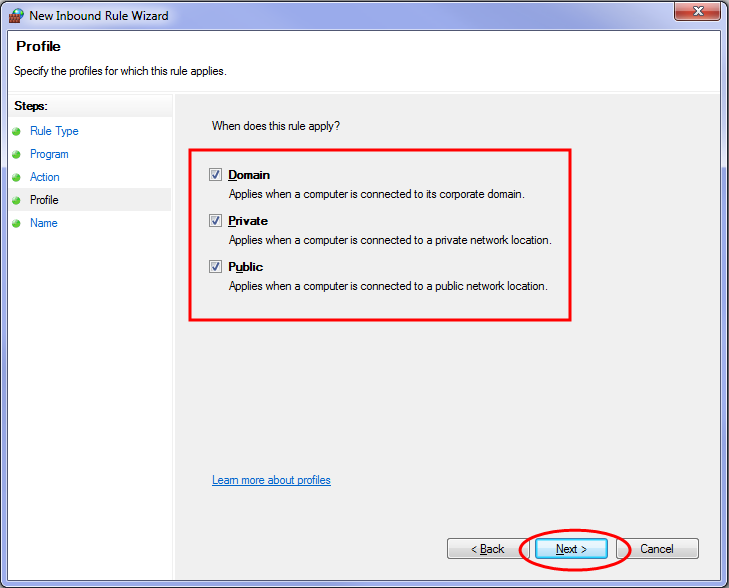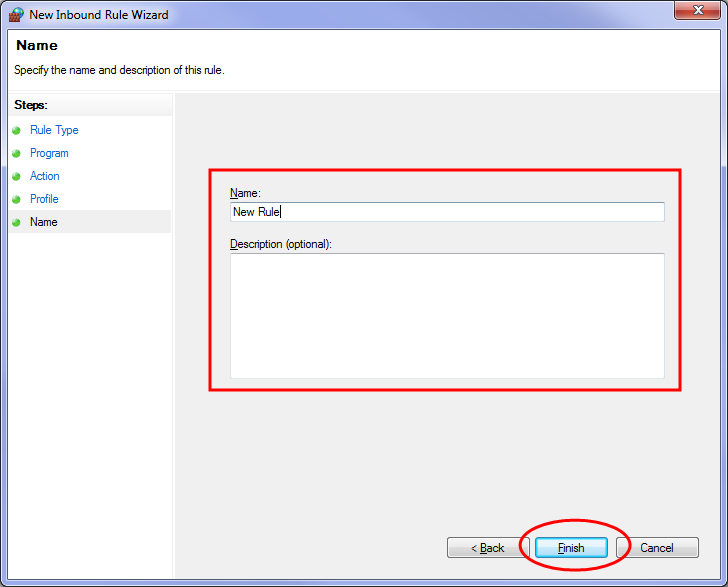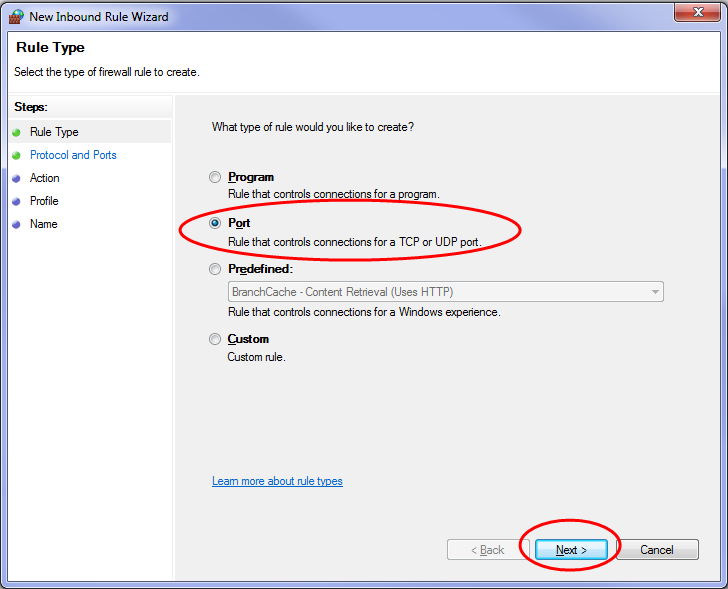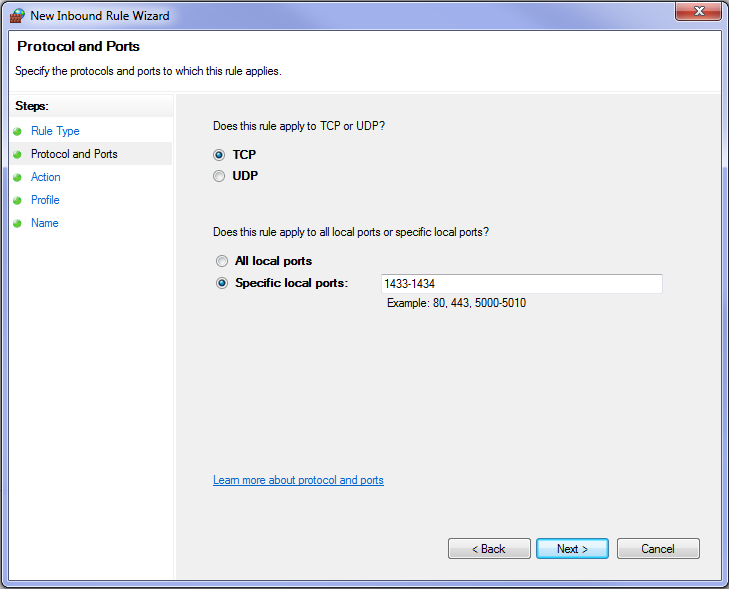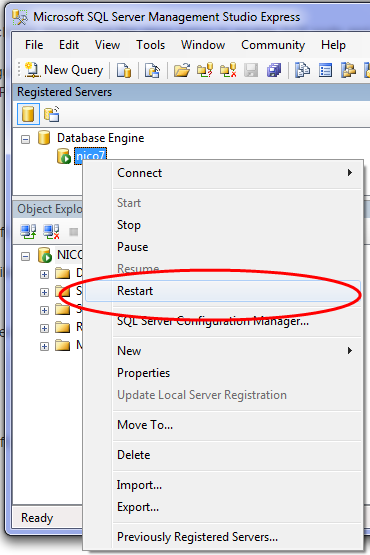Configuring TCP Ports and Windows Firewall
The procedures below are required to configuring TCP ports and the Windows Firewall for SQL Server 2012.
 Enabling TCP/IP for SQL Server Configuration Manager
Enabling TCP/IP for SQL Server Configuration Manager
- Click Start | All Programs | Microsoft SQL Server 2012 | Configuration Tools | SQL Server Configuration Manager.
- Click SQL Server Network Configuration (32bit) | Protocols for MSSQLSERVER and ensure TCP/IP is set to Enabled.
- Click SQL Server Network Configuration (32bit) | Protocols for SQLEXPRESS and ensure TCP/IP is set to Enabled.
- Click SQL Native Client 11.0 Configuration (32bit) | Client Protocols and ensure TCP/IP is set to Enabled.
- Click Server Network Configuration | Protocols for SQLEXPRESS2012 and ensure TCP/IP is set to Enabled.
- Click Native Client 11.0 Configuration | Client Protocols and ensure TCP/IP is set to Enabled.
 Opening Access to SQL Server When Using Dynamic Ports
Opening Access to SQL Server When Using Dynamic Ports
-
Navigate to the Control Panel | System and Security | Windows Firewall | Advanced settings.
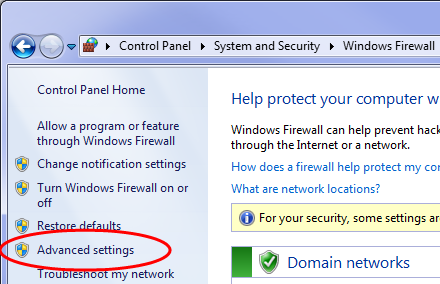
-
On the left pane, click Inbound Rules. Right-click Inbound Rules and select New Rule. The New Inbound Rule Wizard opens.
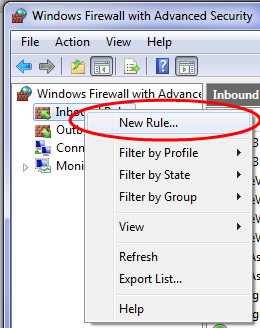
-
Select Program and click Next.
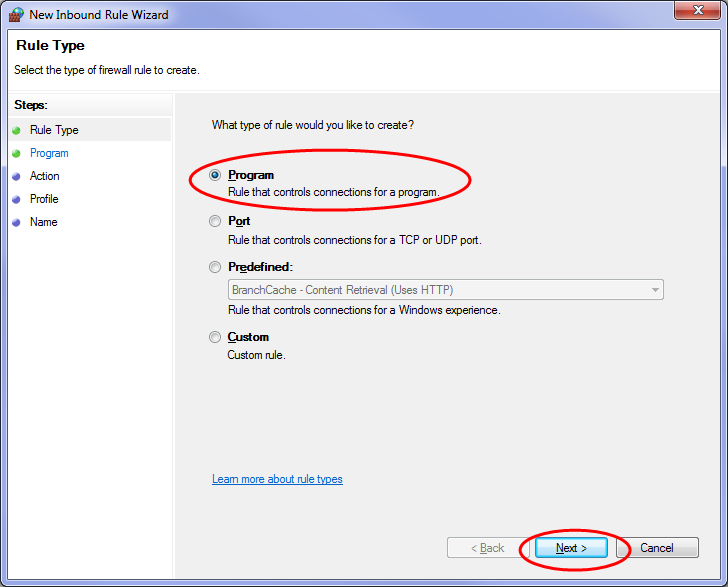
-
Click This program path and type or click Browse to "C:\Program Files\Microsoft SQL Server\MSSQL.1\MSSQL\MSSQL\Binn\Sqlservr.exe" and click Next.
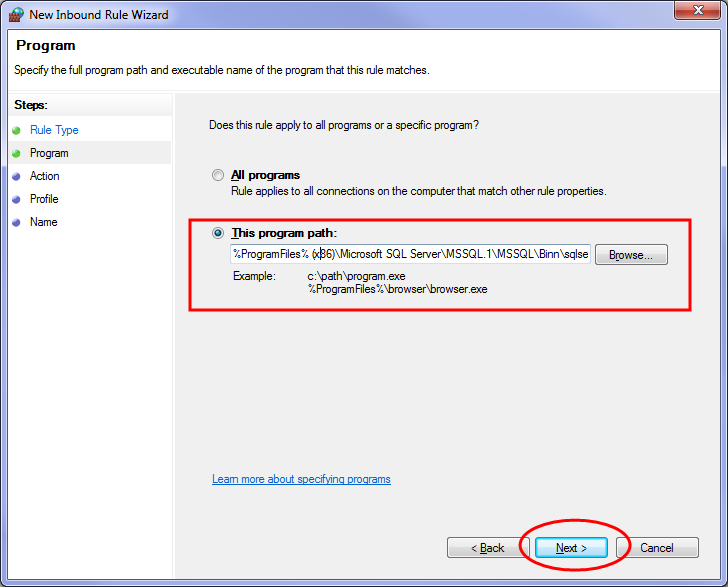
-
In the Action page, click Allow the connection and click Next.
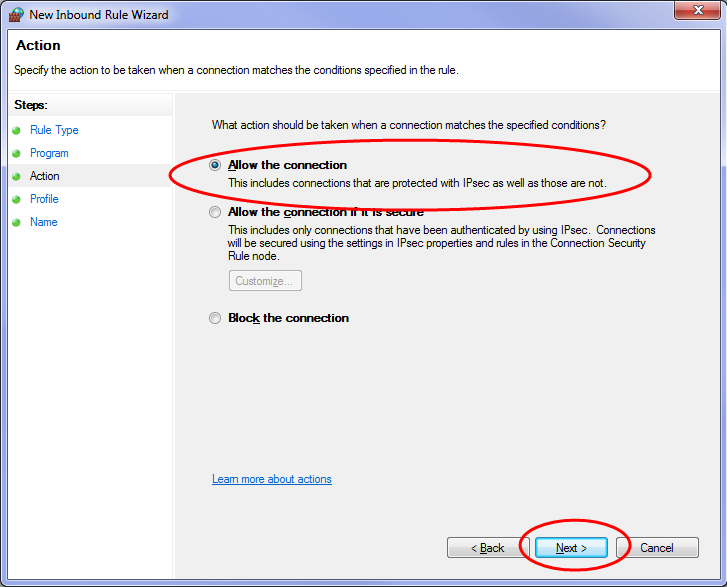
-
In the Profile page, select any profile(s) that describe the computer connection environment when you want to connect to the Database Engine, and click Next.
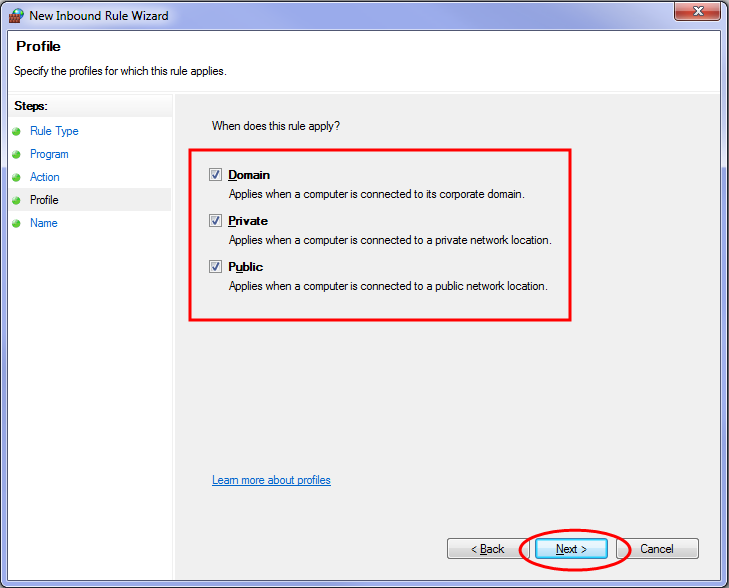
-
In the Name page, type a name and description for the rule and click Finish.
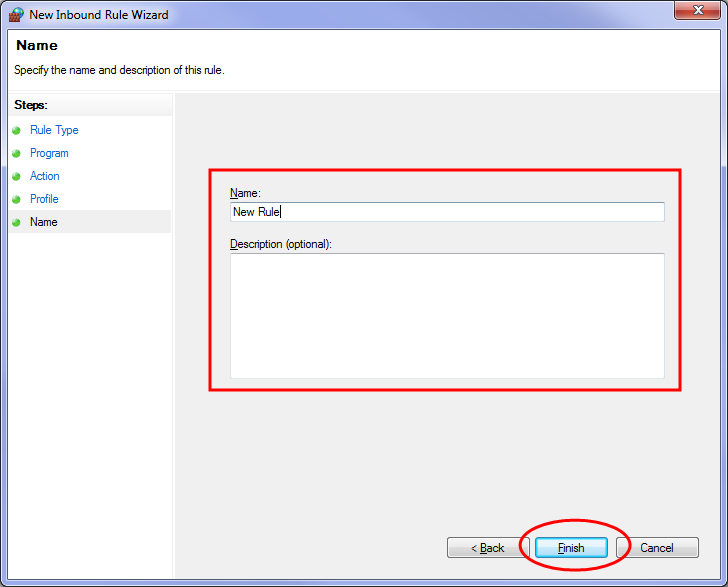
 Configuring Windows Firewall for SQL Server
Configuring Windows Firewall for SQL Server
-
Navigate to the Control Panel | System and Security | Windows Firewall | Advanced settings.
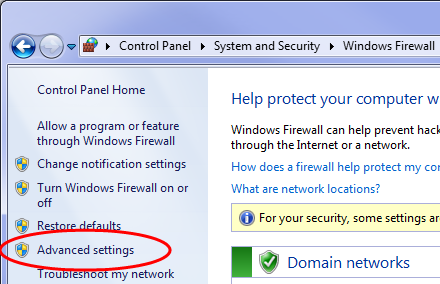
-
On the left pane, click Inbound Rules. Right-click Inbound Rules and select New Rule. The New Inbound Rule Wizard opens.
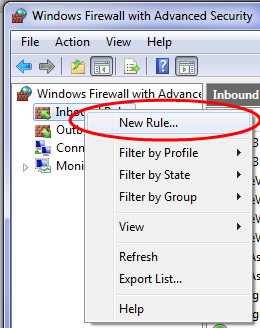
-
Click Port and click Next.
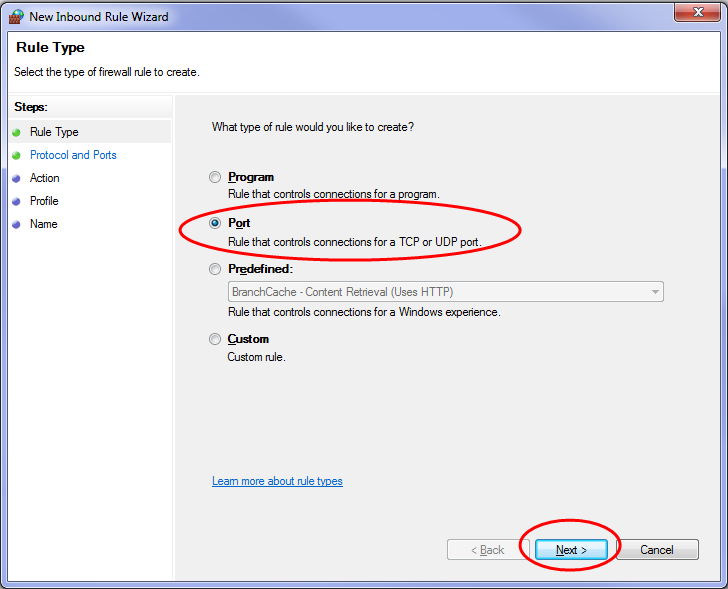
-
Click TCP | Specific local ports and type "1433-1434" and click Next.
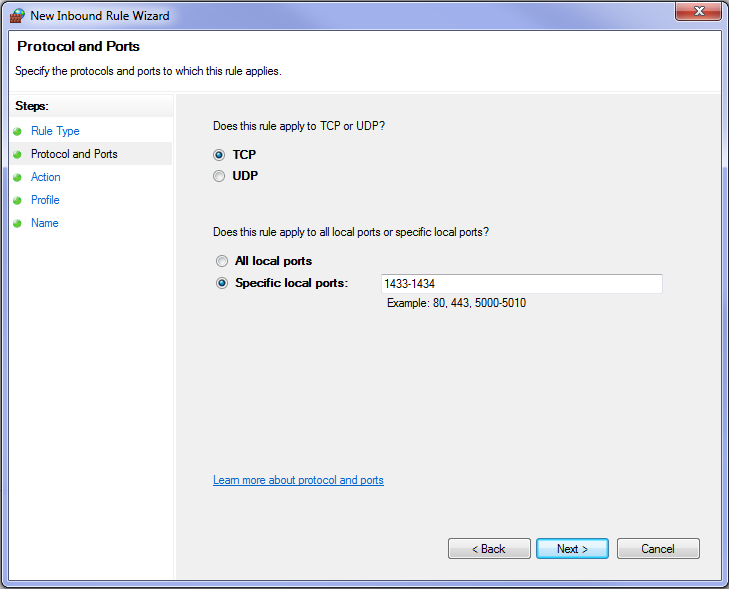
-
In the Action page, select Allow the connection and click Next.
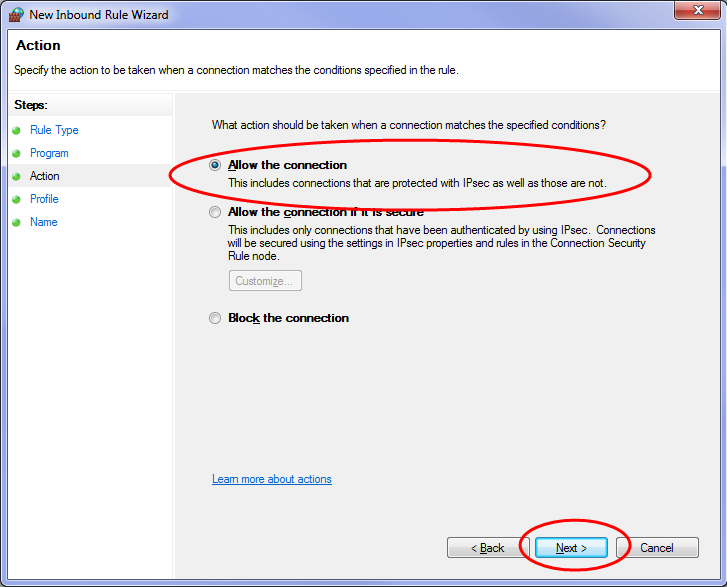
-
In the Profile page, select any profile(s) that describe the computer connection environment when you want to connect to the Database Engine, and click Next.
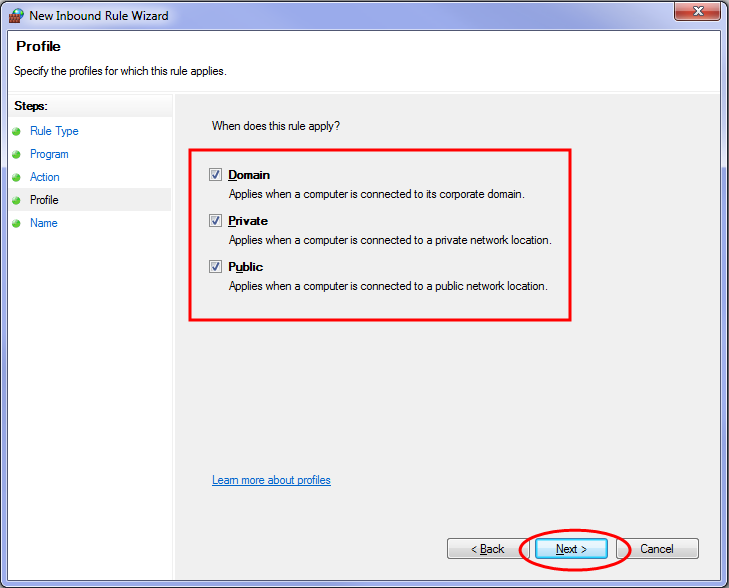
-
In the Name page, type a name and description for the rule and click Finish.
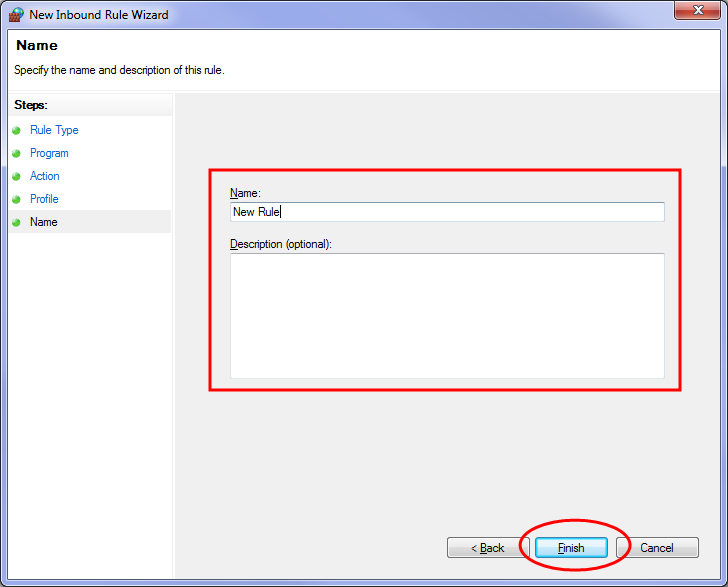
- Create a New Rule for UDP port 1433-1434 by repeating steps 2-7 above, but altering step 4 by clicking UDP instead of TCP.
- Create a New Rule for TCP port 445 by repeating steps 2-7 above, but altering step 4 by typing "445" in the Specific local ports field.
 Restarting the SQL Server Database
Restarting the SQL Server Database
Restarting the SQL Server Database
- Navigate to Start | All Programs | Microsoft SQL Server | SQL Server Management Studio.
-
In Database Engine, right-click your database and select Restart.
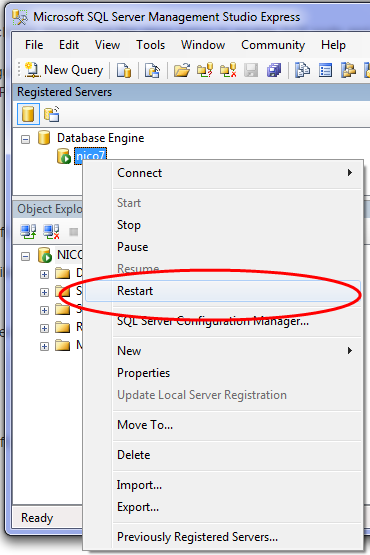
Related Topics
![]() Enabling TCP/IP for SQL Server Configuration Manager
Enabling TCP/IP for SQL Server Configuration Manager
![]() Opening Access to SQL Server When Using Dynamic Ports
Opening Access to SQL Server When Using Dynamic Ports