File Tab
New
Opens the New Document dialog, which you can use to create a new CaseView document based on system defaults or a document template.
Open
Opens the Open Client Document dialog, which you can use to open an existing CaseView document within the Working Paper file. If the CaseView document is opened outside of the Working Papers file, the Open dialog will display instead.
Close
Closes the active document. If the document changes are not saved, CaseView will ask you to save the document before closing. The Save All dialog shows the full path and file name of the file being closed. If the document closes without saving, all changes not previously saved will be lost.
Close All
Closes all open documents. If the document changes are not saved, CaseView will ask you to save the document before closing. The Save All dialog shows the full path and file name of the file being closed. If the document closes without saving, all changes not previously saved will be lost.
Save
Saves the current document. If the document is new, the Save Document As dialog will appear.
Notes
- If the document being modified was originally created in a previous version of CaseView, is not associated with an existing client file, and has not yet been saved in a newer version of CaseView, a warning prompt will appear alerting the user to the fact that the original copy will be overwritten by one which has been upgraded to the latest version. This unique scenario may present itself when working with Knowledge Library documents especially. It is important to remember that if the document is converted to the newest version, all staff who intend to access the document must also have that version of CaseView installed.
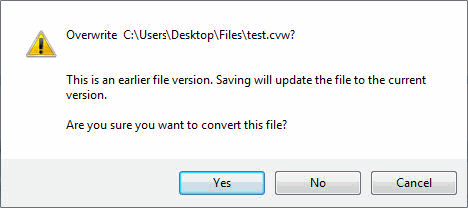
Save All
Launches a Save All dialog that lists all open CaseView files, even if there were no changes made. Documents with a checkmark to their left will be saved when the Save button is pressed. To deselect or select all of the listed documents at once, use the check box in the header of the check box column.
To prevent any from being saved, click the Discard All button.
Version History
Displays the Version History pane to create milestones and view the document history.
- Create Milestone: Create a new milestone for the current document.
- History: Display the history and milestones for the current document.
- Options: Set history and milestone options for the current document.
Knowledge Library
Displays the Knowledge Library pane. Click the applicable button to create, open and manage a Knowledge Library.
- New Knowledge Library: Create a new Knowledge Library. The knowledge library will appear in a new window.
- Open Knowledge Library: Opens the Open dialog, which you can use to browse for an existing Knowledge Library.
- Knowledge Library Index: Opens the Open Knowledge Library Index dialog, which you can use to manage the documents available in the Knowledge Library.
Displays the Print Pane. Click an applicable button to print, print preview, print to PDF or setup page layout.
- Print: Prints the current document.
- Print Preview: Previews the current document before printing as a paper copy. For more details, see Print preview a document.
- Portable Document Format (PDF): Save the current document as a PDF Document.
- Page Setup: Opens the Page Setup dialog, which you can use to modify settings related to margins, page layout and orientation, watermarks, and page numbering.
Export
Displays the Export pane. Click an applicable button to export and save the current document as a web page, PDF, Rich Text, Text File (ASCII), XBRL File, or Inline XBRL File.
Help
Displays the Help pane.
- Help Topics: Launches the browser and opens the CaseView Help.
- CaseView on the Web: Launches the browser and opens the CaseView Website (www.caseware.com).
- Technical Support: Launches the CaseWare Technical Support website.
- Collect System Information: Generates the CaseWare Support Report, which can be sent to CaseWare support to assist in diagnosing issues.
Options
Open the Application Options dialog.
Exit
Closes CaseView application. If document changes are not saved, CaseView will prompt you to save the document before closing.



