![]() Limitación de responsabilidad por el uso del Traductor Google. Haga clic aquí .
Limitación de responsabilidad por el uso del Traductor Google. Haga clic aquí .
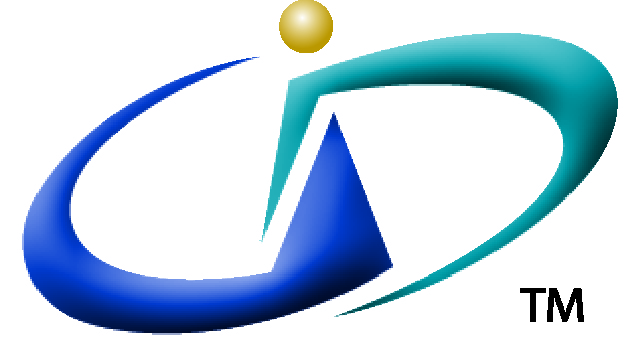 Getting Started
Getting Started
Getting Started
CaseWare Connector is an optional add-on to Working Papers that provides a quick and easy way to link Working Papers information to documents generated by Microsoft® Word or Microsoft® Excel. Using Connector, you can link client-prepared documents directly into Working Papers with all of the benefits of real-time updates, annotations, tickmarks, and various other Working Papers features.
The CaseWare Connector Getting Started Guide provides users with the background information necessary for installation and provides some basics to get users started with Connector.
System Requirements
Connector 2018.00 is fully compatible with CaseWare Working Papers 2017.00 or later. The latest version of any compatible Working Papers is required for Connector to function correctly. For the remainder of the system requirements, please refer to the following sections:
- Operating Systems
- Hardware
- Additional Components - Microsoft Office
- Additional Components - Other
- User Rights
- Microsoft Windows 10 64-bit (x64).
- Microsoft Windows 8.1 64-bit (x64), Windows 8.1 64-bit (x64) with Update.
-
Microsoft Windows 7 64-bit (x64) Professional Service Pack 1.
Note: See here for important information when sharing files hosted on Windows 7.
- Minimum 1 GHz 64-bit (x64) processor; 2 GHz recommended for improved performance.
- Minimum 2 GB of RAM; 8 GB recommended for improved performance.
- The size of open client files will vary depending on the features used and the size of the documents managed. Working Papers has built-in compression that significantly reduces the size of compressed files.
Additional components - Microsoft Office
Connector 2018.00 supports the following:
-
Microsoft Office 2010 or later, or Microsoft Office 365 (Desktop version, Cloud is not supported)
Note: Connector 2018 is compatible with both Office 32-bit and Office 64-bit, however a 64-bit Operating System is required.
- Microsoft Internet Explorer version 11.0 or later on most versions of Microsoft Windows, as per the Internet Explorer life cycle.
- Adobe Acrobat Reader version 10.0 or later
-
Local administrative rights to the destination machine are required.
Note: Microsoft® Word and Microsoft® Excel® are either registered trademarks or trademarks of Microsoft Corporation in the United States and/or other countries.
Installation
The installation for Connector is available as an MSI installer package, however, Connector can also be installed using a silent installation. To install Connector, refer to the instructions in Installing Connector or if you would like to perform a silent installation, see Performing a silent installation.
Installing Connector
Procedure
- Close any open applications.
- Double-click Setup.exe.
-
When the InstallShield Wizard opens, review each screen before proceeding.
Note: During the installation process, you may be prompted to install items on your computer. If you are prompted to install Microsoft .NET Framework, ensure that you are connected to the Internet to avoid errors.
- Click Finish when the process is complete.
Results
Connector will be installed on your machine. Open Microsoft® Word or Excel to view the newly installed Connector Toolbar. CaseWare Connector is located in the Add-Ins tab. Note that a reboot is required if a Microsoft Office product was open during the installation.
Notes
- When installing Connector 2018 on a computer dependent on Windows Server Update Services, a .NET Framework 3.5 error may be encountered. For troubleshooting information, refer to the Microsoft Office KB article here.
Performing a Silent Installation
Connector supports silent installations where monitoring and manual input during the installation process are not required.
Prerequisites
- An executable file, which can be any of the following:
- setup.exe - Standard installation file
- setup64.exe - Installation file for 64-bit versions of Office
- setup86.exe - Installation file for 32-bit versions of Office
- ConnectorSetup.exe - Packaged installation file
Procedure
To perform a silent installation:
- Open the Command Prompt (Start | All Programs | Accessories).
- Browse to the directory with the downloaded setup executable.
-
Enter one of the following commands, depending on the type of setup that you are trying to perform:
- setup.exe /S "/s /v"/qb""
- setup64.exe /S /v"/qb"
- setup86.exe /S /v"/qb"
- ConnectorSetup.exe /silent
Note: For more information about the above switches, please see the Available Switches for Silent Installations.
Results
Access either Microsoft® Word or Excel to view the newly installed Connector Toolbar. CaseWare Connector is located on the Add-Ins tab. A reboot is not required unless a Microsoft Office product was open during the installation.
Notes
- The standard silent installation uses an additional /s switch and all setup types require the double-quotation marks where specified.
- There is no space between the /v switch and the next argument.
- You can install to a custom directory using INSTALLDIR and specifying the fully qualified path of the folder (i.e. setup.exe "/s /v"/qb INSTALLDIR=\"C:\myCustomFolder\""").
Using Connector
Connector will be added to the Add-Ins tab.
Launching Connector
With a client file open in Working Papers, open a Word or Excel document from the Document Manager. When the document launches in Microsoft Office, it will be ready to accept linked values from the Working Papers databases. For more information about using Connector, be sure to access the many resources available or see the topic Getting Help.
Restrictions with the Connector Demo
The demonstrative version of Connector has a 90 day time trial limitation. Within that time frame, the full functionality of Connector is available without restriction. Documents created using the demo version of Connector will continue to function correctly after the full version is installed.
Connector Support
CaseWare provides users with various resources for product support through online material, context-sensitive help, and a dedicated technical support team.
Getting Help
CaseWare Connector comes equipped with a complete online help that includes both reference and step-by-step information. There are several ways of getting the information you need.
Context sensitive help
|
|
Information to guide you as you use Connector is a button click away. Press the F1 key while on a particular menu item, in a dialog box, or any of the browse windows to pop up an explanation of the function performed by that function or dialog. The Help button accesses the same information. |
Procedures and reference information
|
|
When you select Help Topics from the Help menu, you can access a complete online reference guide for your application. This is where to head for detailed information to guide you through a particular task or dialog box. |
| To search for the information that you need, select one of the following tabs: | |
|
|
Click the Contents tab to see the Help system arranged into chapters and sections of related topics. Chapters and section heads appear as book icons and the topics are represented by page icons. Click a topic page to see the procedure referenced. From the Contents tab you can print a topic. Select the icon and then click the Print button. |
|
|
The Search page provides full-text searching through the Help system for a particular word or phrase. Type in the first few letters of the term until it appears in the listing. |
|
|
Use Favorites to set links to topics that you consult frequently. |
Resources on the web
Our website is rich with additional information to help you use Connector as effectively and efficiently as possible. Please visit www.caseware.com.
Getting Technical Support
The CaseWare Support Network offers you a wide range of choices and access to high-quality, responsive technical support.
Before contacting technical support, please consult the online Help and any other documentation included with this package as your first source to solve the problem. Be sure to also check the CaseWare website for the latest troubleshooting and technical information.
If you are unable to find the solution, you can receive information about obtaining CaseWare Technical Support by contacting your nearest CaseWare distributor.
What you need to tell us
When you contact CaseWare Technical Support, you should be at your computer and have your documentation at hand. Be prepared to provide the following information:
- Your Client Number.
- The product version number, found by clicking the Help menu and selecting About.
- The type of computer hardware you are using.
- The software version number of MS-Windows.
- The exact wording of any messages that appear on your screen.
- A description of what happened and what you were doing when the problem occurred.
- A description of how you tried to solve the problem.
Contact us
Comments and suggestions about our software and this manual are greatly appreciated. As a user of our products, you are in a unique position to provide ideas that have an impact on future releases of this and other products. You can contact our support teams in several ways to provide your comments. Contact information for CaseWare support for your country can be found on our website at www.caseware.com/about-us/distributors.










