Managing Sync Copies
Deleting Sync Copies
Upon completing work in your synchronized copy of the client file, delete it from within Working Papers. All of your changes are transferred to the top-level parent before deleting your copy. If the status of the copy is still synchronizing then wait until all the changes are transmitted before performing this action.
Note: Working Papers can automatically delete your local copies when they are closed; go to Tools | Options | General to enable this option.
This function performs cleanup operations and lets other files know it is being removed. Do not remove sync copies by deleting it through My Computer or Windows Explorer as this leaves erroneous entries in the hierarchy.
Note: In some circumstances, open documents of certain file types cannot be deleted. When files cannot be deleted, the following error message is displayed:
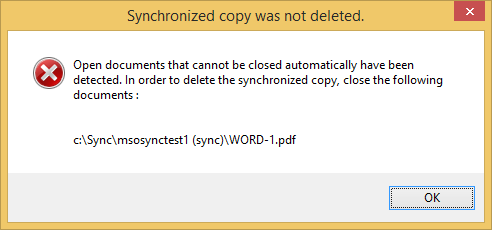
Any open documents listed must be closed before they can be deleted by Working Papers.
With the sync copy in an online state, delete the synchronized copy by opening the SmartSync tab and clicking Delete Synchronized Copy.
Note: The top-level parent file displays the option to Clear Synchronization Information.
Moving Sync Copies
The following rules apply when moving the sync copy to a new location:
- The entire sync copy folder (i.e. the folder named clientfilename (Sync)) should be moved, including the _Sync folder. Moving the compressed .ac_ file may not include the _Sync sub folder. Do not copy to a new location. Move the file to avoid sync copy duplication issues.
- Do not move the sync copy if you are in a Peer to Peer set up.
- Do not move the sync copy if it is a parent file or a top-level parent file.
Notes
- Going online automatically establishes a connection with the top-level parent and updates the sync hierarchy.
- When compressing a SmartSync file, the _Sync sub folder may not be included in the compressed version regardless of Include Sub Folders being selected.
Copying SmartSync files
Do not copy SmartSync files in Windows Explorer. This can cause sync events to be attributed to the wrong user and can cause sequence and conflict resolution issues within the SmartSync log. A client file on a local computer will attempt to ascertain that it is a copy of a sync copy and change its identification when synchronized. However, sync copies located on a network resource are not able to reconcile this way. To create a copy, open a sync copy with Working Papers.




