Creating a Menu Button in the Freeze
Menus can be built in the Freeze to allow for a wide range of functions.
Creating a menu button cell
- Place the cursor in the Freeze pane.
-
On the Home tab, click Cell.
-
Enter a unique cell number and click OK.
- In the Cell Type list, select Button.
- In the Menu list, select Left Click Menu.
- In the Calculation box, enter a name for the menu button in double-quotes.
- On the Button tab, ensure Text is selected as the button type, which will use the title entered in the Calculation Box as the button face.
- Use the Menu tab to build the left-click menu (see below).
-
Click OK.
When a button contains a left-click menu, it will include a pulldown arrow to indicate a menu exists.
Building a menu
- Double-click the cell to open the Edit Cell dialog and click the Menu tab.
- Click Menu and select New to create the new menu. Enter any applicable details for the new menu, such as the Title.
- For each command to appear in the menu, click the
 button under the Items area.
button under the Items area. - Select the inserted item in the item list, in the Item Type list, select Action.
- Click Edit Action to associate an action event to the command. How the event is built depends on which action is selected. Refer to the Event Functions list for a full listing of available commands.
- In the Text box, enter a title for the command, in double-quotes, which will appear in the menu.
- Configure any remaining options as needed.
- Separator-type items may also be inserted in the item list to create a more polished menu.
- When complete, click OK.
Example menu
As an example, if a cell is created to handle the various options for manipulating a Table, the Menu tab could look similar to this:
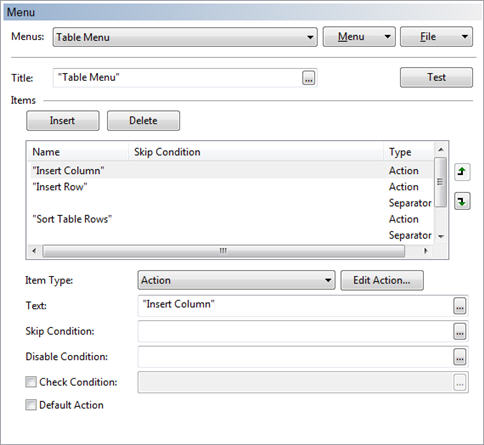
This configuration will produce the following menu in Form mode and Form mode with editing:
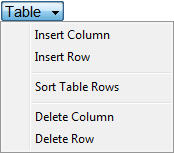
These menu commands have associated actions which make use of the CVDOCPOS function to use the cursor's current location as the basis of the command:
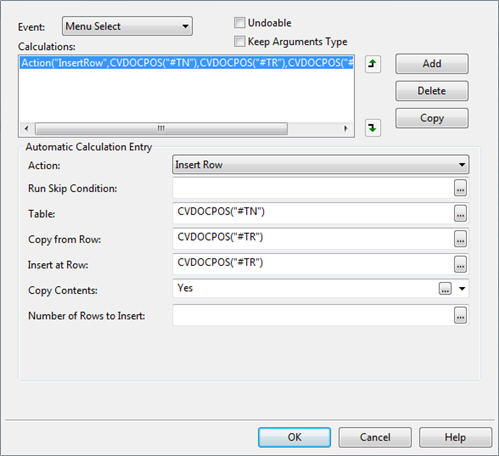
When a user in Form mode clicks within a table and then chooses Table | Insert Row from the customized button menu, CaseView uses the table name ("#TN") and row selected ("#TR") as the basis for the insertion point.




