Knowledge Library Index Dialog
Use this dialog to manage Knowledge Library entries within the Knowledge Library Index.
Commands
| Command | Description |
|---|---|
|
|
Select to import existing knowledge library documents not currently included in this Index into the Index. Before a knowledge library can be imported into the index, it must be copied into the same folder, or a subfolder of, the folder where the Knowledge Library Index itself is located. |
|
|
Select to add custom properties to the selected index entry. The KLI Custom Properties dialog will launch. Custom properties can be created to add further information about the Knowledge Library entries. They can also be used to sort the entries in a way that is meaningful to the end user. |
|
|
Select to access the dialog where new Views for this screen can be created and saved. A View is a definition of the information (fields) that display in the Knowledge Library Index pane. Once created, the Views appear in the Views drop-down list on the toolbar. The KLI views dialog also gives users access to create Groups. A Group is a collection of Views. Views and Groups are useful not only for managing the display of knowledge libraries within the Knowledge Library Index, but they can also be employed in events in CaseView, such as the Insert Link from Knowledge Library index event, to limit the choices for the end user. |
|
|
Select to open the administration screen where you can create new and delete existing users (teams). This dialog can also be used to relabel the Knowledge Library Index. Once selected, the Account Management Login dialog appears and you must enter the correct password to gain access to the Administration dialog. |
|
|
Select to repackage the Knowledge Library Index. During the repackage process the index and its associated files can be copied to a new location. The user can also employ filters on the entries in the index to include only those entries that might be required. This option could be useful, for example, if you created a knowledge library index that contained entries in multiple languages and you wished to repackage a new copy of the knowledge libraries that contained only English language knowledge Library entries. |
|
|
Select to open the Find dialog. With the find, the index entries can be searched for various user-defined criteria. |
|
|
Click this button to open the Knowledge Library Monitor dialog which continually monitors library folders for updates. |
|
View |
Select a desired view from the drop-down list of existing views. |
|
Copy View |
Select to copy the current view of the Knowledge Library Index to the clipboard. Once copied you can paste this information into another program. |
Hotkeys
Two new hotkey combinations have been enabled for the Knowledge Library Index dialog box.
| Hotkey | Description |
|---|---|
| Switch Focus to Menus | Press Alt+V to change focus and access the menus. |
| Find | Press Ctrl+F to display the Find dialog box, which can be used to search through the Knowledge Library Index. |
Interface
The dialog appears in three panes:
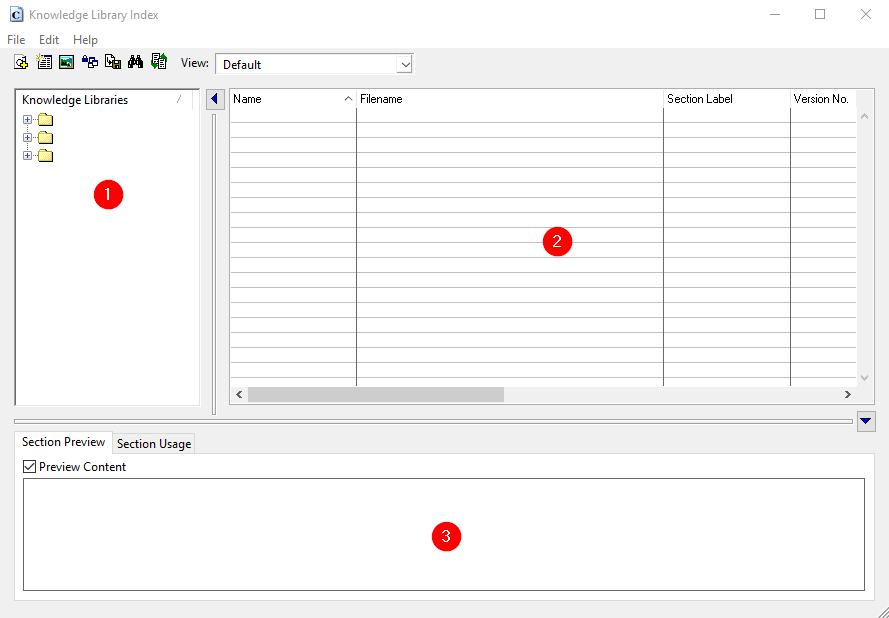
-
Knowledge Library Entries List
Lists all the knowledge library files found in the same directory or subdirectories as the index file. Knowledge library entries included in the current index are indicated with this icon:
 .
. -
Details Pane
Lists information for knowledge library entries in the index including any custom properties defined.
Field Description Name The name of the Knowledge Library entry. Filename The file name of the Knowledge Library entry. Section Label The section label indicated in the Knowledge Library entry. Version No. The version number of the Knowledge Library entry is displayed. Status The status of the Knowledge Library entry, represented with icons. Owner The name of the user who created the Knowledge Library entry. Hidden Select this check box to mark the Knowledge Library entry to be hidden. Created Date The date the Knowledge Library entry was created. Language The language of the Knowledge Library entry. Country The country the Knowledge Library entry was created. Industry Code The Industry Code listed in the Knowledge Library entry. Modified Date The date the Knowledge Library entry was last modified. Equivalence Group The equivalence group of the Knowledge Library entry is displayed. -
Section Preview Tab
If Preview Content is selected, the preview of the highlighted knowledge library is displayed within this Tab. You can easily identify differences between the highlighted content and existing document content in this pane. Disable Preview Content to speed up processing knowledge libraries.
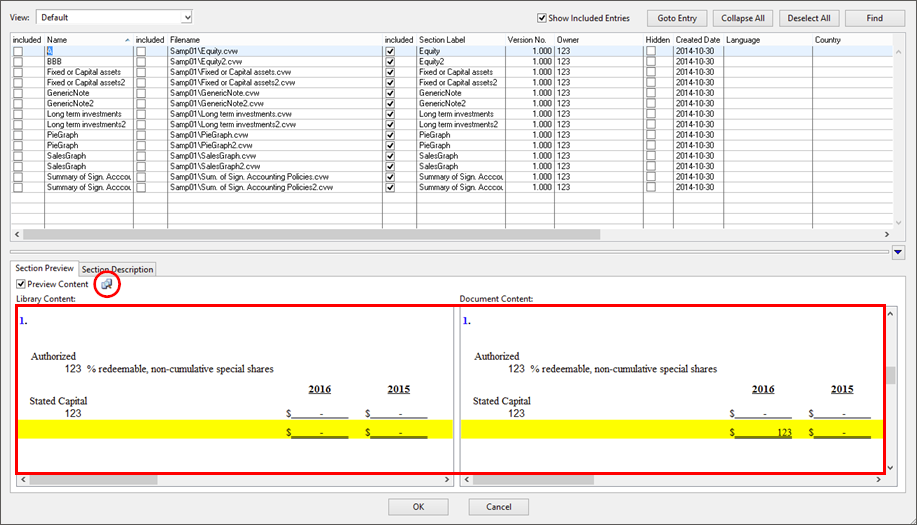
Section Usage Tab
Displays the various CaseView documents which currently make use of the library entry selected. This tab has six columns.
Field Description Template The name of the client file in which this knowledge library section is used by one or more CaseView documents. Document The ID and description for CaseView documents making use of the library entry. Section The section label within the document where the linkage to the library occurs. File Path The actual location of the document on the workstation or server. KL Section The section of the Knowledge Library document that is linked. KL Version The version number for the linked content within the document, which can then be compared to the library's existing version number. Information gathered for the Section Usage tab is controlled by the Knowledge Library Monitor dialog.
Each pane has a context sensitive right-click menu. For example, within the Knowledge Library entries pane, right-click to perform such tasks a launching, deleting or creating a new Knowledge Library entry.
- Knowledge Library Entries List (1 above) context menu
- Details Pane (2 above) context menu
You can expand or collapse directories to see the subdirectories and files within.




