Firm Library - Managing Do-It-Yourself tables
In some circumstances, using one Do-It-Yourself table may not be sufficient for your statement, schedule, or note to the financial statements. Whether you require distinct tables that report by different periods or you simply need to display different information, you can insert, sort, or delete additional Do-It-Yourself tables within the same statement, schedule or note.
Prerequisites
For information on how to create a Do-It-Yourself table, see Creating Do-It-Yourself content or notes.
- Editing a Do-It-Yourself table
- Inserting a new Statement or Schedule Do-It-Yourself table
- Replicating a Do-It-Yourself table
- Locking and unlocking a Do-It-Yourself table
- Sorting Do-It-Yourself tables
- Sorting Do-It-Yourself tables in Notes
- Deleting Do-It-Yourself tables
- Deleting Do-It-Yourself tables in Notes
Editing a Do-It-Yourself table
By default, Do-It-Yourself tables are inserted into the library document in the restrictive Form mode. Template authors must turn on the Edit table state, or Edit all DIY tables to be able to work in the tables.
Note: If there is a check mark next to Edit Table, the table is already editable. Selecting Edit Table again makes the table uneditable.
To enable editing for a specific DIY table:
- Open the Firm Library document for the financial statement area that contains the Do-It-Yourself content.
- Click anywhere in the Do-It-Yourself table.
- From the Table Tools tab, click DIY(
 ).
).
Results
The table can now be edited.
To enable editing for all DIY tables:
- Open the Financial Statement document.
- From the ribbon, click Global Setup.
- Check Edit all DIY tables.
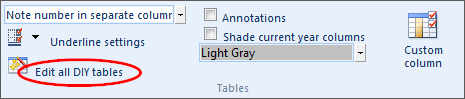
Results
The DIY tables in all documents can now be edited.
Inserting a new Statement or Schedule Do-It-Yourself table
In a statement or schedule financial statement area, you can insert a new Do-It-Yourself table below an existing Do-It-Yourself table.
Procedure
- Open the Firm Library document for the financial statement area that contains the Do-It-Yourself content.
- Click anywhere in the Do-It-Yourself table.
- From the Table Tools tab, in the Operations group, click Insert then select Custom table.
- A prompt will appear asking you whether you want to show or hide the table heading so that it appears as a continuous table to the previous table.
Results
A new Do-It-Yourself table is created.
Replicating a Do-It-Yourself table
Procedure
- Open the Firm Library document for the financial statement area that contains the Do-It-Yourself content.
- Right-click anywhere in the Do-It-Yourself table.
- Select Modify table | Replicate do-it-yourself table.
Results
A copy of the Do-It-Yourself table and its data is created below.
Note: When you have used this method to create multiple Do-It-Yourself tables in a section, you can then sort the tables into any order you like. See the section Sorting Do-It-Yourself tables for more details.
Locking and unlocking a Do-It-Yourself table
By default, a Do-It-Yourself table is unlocked. This enables end users to modify table headings and columns. Template authors can lock a Do-It-Yourself table to keep it from being edited in client files, which will ensure consistency and maintain standards across all files.
Procedure
- Open the Firm Library document for the financial statement area that contains the Do-It-Yourself table.
- Click in the Do-It-Yourself table.
- If the table is not editable, right-click and select Edit Do-it yourself table. If a checkmark appears next to this option, the table is already editable.
- To lock the table, from the right-click menu, select Modify table and Lock Do-It-Yourself Table.
- To unlock the table after it has been locked, right-click menu, select Modify table and Unlock Do-It-Yourself Table.
Results
The Do-It-Yourself table is now locked or unlocked, depending on the option selected.
Sorting Do-It-Yourself tables
If you have created multiple Do-It-Yourself tables for a section, you can sort them.
Procedure
- Open the Firm Library document for the financial statement area that contains the Do-It-Yourself content.
- Click anywhere in one of the Do-It-Yourself tables that you want to sort.
- From the right-click menu, select Modify table | Sort tables. The Manual Section Sort dialog appears.
- In the Manual Section Sort dialog, click the table that you want to sort.
- Click Move up to move the table up, or click Move down to move the table down. To revert to the original table order, click Reset order.
- Repeat steps 4 and 5 until all tables are sorted in the desired order.
- Click OK.
Results
The Do-It-Yourself tables are now sorted.
Sorting Do-It-Yourself tables in Notes
If you have created multiple Do-It-Yourself tables for a section, you can sort them.
Procedure
- Open the Firm Notes Library document that contains the Do-It-Yourself content.
- Right-click on the note name and select Configure, and Sort Contents of [heading].
- In the Manual Section Sort dialog, move the tables up or down as required.
Results
The Do-It-Yourself tables in the Notes are now sorted.
Deleting Do-It-Yourself tables
If you have created multiple Do-It-Yourself tables for a section, you can delete a table you have created.
Note: You cannot use this method to delete the last Do-It-Yourself table in a section.
Procedure
- Open the Firm Library document for the financial statement area that contains the Do-It-Yourself content.
- Click anywhere in the Do-It-Yourself table that you want to delete.
- From right-click menu, select Modify table | Delete table.
- In the dialog that asks you to confirm whether you want to delete the current table, click Yes.
Results
The table is deleted.
Deleting Do-It-Yourself tables in Notes
If you have created multiple Do-It-Yourself tables for a section, you can delete a table you have created.
Note: You cannot use this method to delete the last Do-It-Yourself table in a section.
Procedure
- Open the Firm Notes Library document that contains the Do-It-Yourself content.
- Right-click on the note name and select Delete Note Components - [note name].
- In the Deleting content dialog, select the appropriate table and click OK.
Results
The table in the Notes is deleted.
