Managing Note Content
In notes, you can display a content management pane that enables you to indicate when notes have been created, updated, or expired. Client files can use this information to update their financial statements to include the latest notes.
Prerequisites
For information on how to create notes for the financial statements, see Adding and deleting notes.
- Updating the note version
- Marking a note as new, expired, or effective after
- Referencing a mapping number
- Specifying the reporting framework for a note
Updating the note version
If you edit a note, it is recommended that you increase the version number so that users can identify that the note has changed. You can also update the date on which the note was last modified.
Procedure
- Click anywhere in the Firm Library document for the note area.
-
From the Home tab, from the Content group, click Show Content Management Options. A content management pane appears for each note that you have included.

-
In the Version field, type the new version number of the note.
-
Click the
 button at the right of the Last Modified field.
button at the right of the Last Modified field. -
From the calendar that appears, select the date on which the note was notified.
Results
The note version is now specified. Client files that use an older version of the note will be notified of the new version when they are updated.
Marking a note as new, expired, or effective after
When you have added a note to the financial statements, you can mark the note as new, expired, or effective after a certain date or fiscal period. Setting these attributes on the notes indicates to end users that action may be required to either add new notes or remove expired notes.
Procedure
-
Click anywhere in the Firm Library document for the note area.
-
From the Home tab, from the Content group, click Show Content Management Options. A content management pane appears for each note that you have included.
-
Select the New check box to mark the note as new.
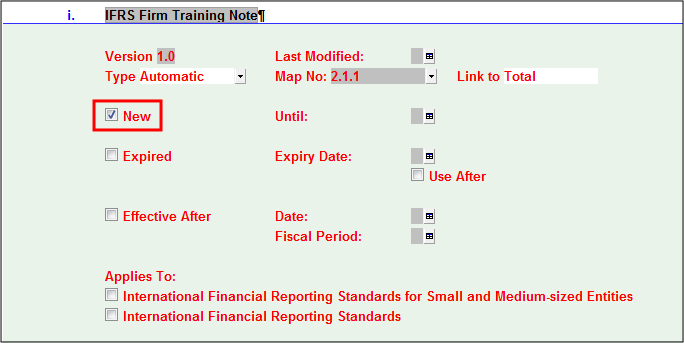
-
If you have selected the New check box, click the
 button at the right of the Until field. From the calendar that appears, select the date that the note is to stop being marked as new.
button at the right of the Until field. From the calendar that appears, select the date that the note is to stop being marked as new. -
Select the Expired check box to mark the note as expired.
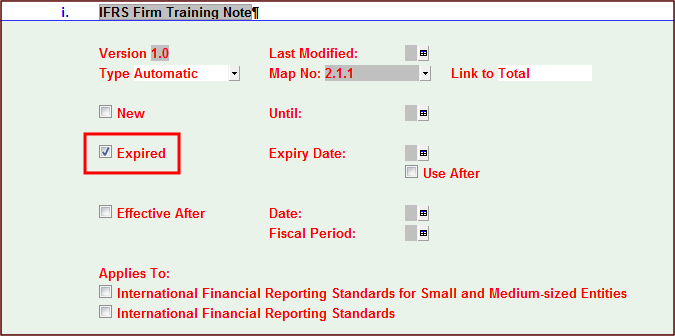
-
If you have selected the Expired check box, click the
 button at the right of the Expiry Date field. From the calendar that appears, select the date that the note is to expire. If the note is to be available for use after the expiry date, select the Use After check box.
button at the right of the Expiry Date field. From the calendar that appears, select the date that the note is to expire. If the note is to be available for use after the expiry date, select the Use After check box. -
Select the Effective After check box to mark the note as effective after a specified date or fiscal period.
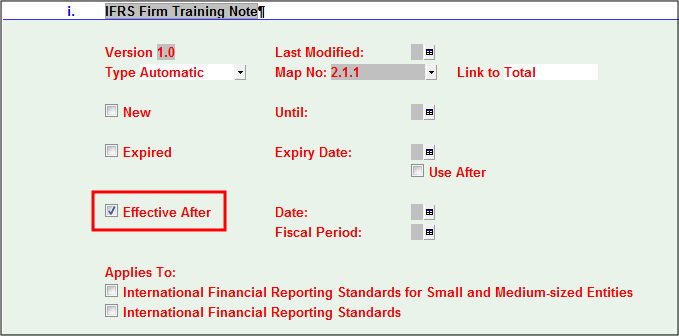
-
If the note is to be effective after a specified date, click the
 button at the right of the Date field. From the calendar that appears, select the date that the note is to be effective after.
button at the right of the Date field. From the calendar that appears, select the date that the note is to be effective after.If the note is to be effective after a specified fiscal period, click the
 button at the right of the Fiscal Period field. From the calendar that appears, select the end date of the fiscal period that the note is to be effective after.
button at the right of the Fiscal Period field. From the calendar that appears, select the end date of the fiscal period that the note is to be effective after.
Results
The note is marked as new, expired, or effective after a specified date or fiscal period.
Referencing a mapping number
Some notes that you create can reference mapping numbers. Three types of notes exist:
- Automatic notes automatically reference a mapping number when they are created. The note number and total in the note are automatically assigned to the specified mapping number in the financial statements.
- Manual notes are not linked automatically to a mapping number in the financial statements, but can be selected manually from within the engagement.
- No Linkage notes cannot be linked to a mapping number in the financial statements.
Procedure
-
Click anywhere in the Firm Library document for the note area.
-
From the Home tab, from the Content group, click Show Content Management Options. A content management pane appears for each note that you have included.
-
Set the Type drop-down to Automatic to automatically reference a mapping number.
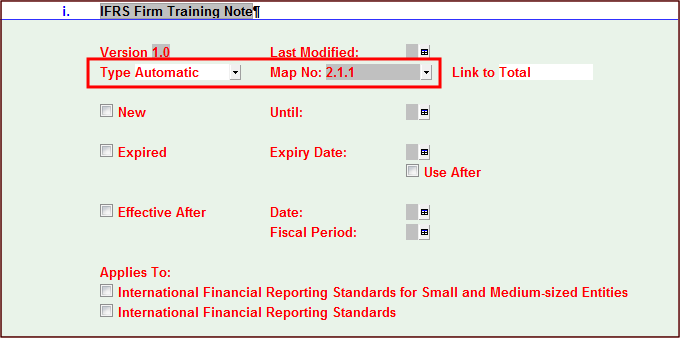
-
Set the Type drop-down to Manual to enable the user to link the note to the mapping number within the engagement.
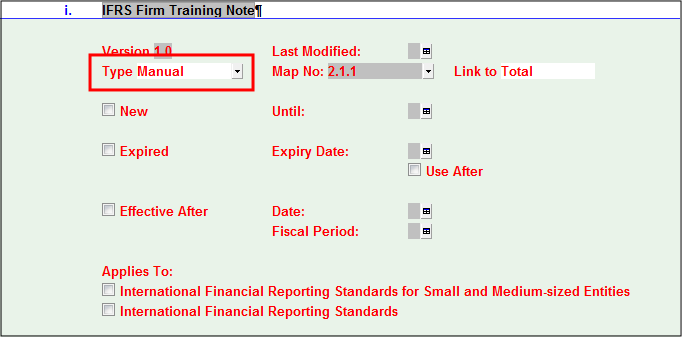
-
If the Type drop-down is set to Automatic or Manual, from the Map No. drop-down, select the mapping number to reference. In the Link to field, type the name of the total, subtotal, or line containing linkable columns in the note that is to be linked in the financial statements.
-
Set the Type drop-down to No Linkage if the note is not to be linked to the financial statements.
Results
The selected mapping number is now referenced.
Specifying the reporting framework for a note
When you have added a note to the financial statements, you can specify the reporting framework for which the note applies. The note is then only available to an engagement if it has selected that framework.
The options are not mutually exclusive, so a note can be associated with more than one reporting framework.
Procedure
-
Click anywhere in the Firm Library document for the note area.
-
From the Home tab, from the Content group, click Show Content Management Options. A content management pane appears for each note that you have included.
-
In the Applies To section, select the check boxes for the reporting frameworks for which this note applies.
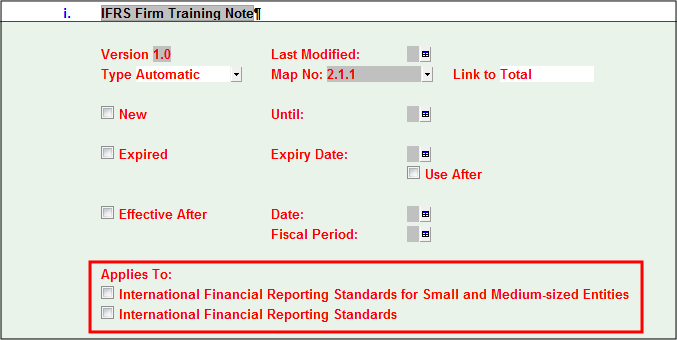
Results
The note now applies to the specified standards.
