Upgrading from an older version
Caseware International only supports two prior releases of the template. Normally, versions older than this cannot be updated using the normal patch update process. Financials version 17.00 supports updates from Financials version 15.00 and later.
The instructions below provide information on how to update your older templates and client files. Follow the instructions for the situation that applies to your organization.
Minor or No Template Customizations
Your organization is using the template out-of-the-box and has not added new content or has made only minor formatting changes.
In this scenario, you will be recreating your existing client files -- you will not lose any data.
Updating the firm master
- Download the latest full version of the template from MyCaseware. Note that installing the full version of the template will overwrite any changes you have made.
- Have the firm author install the full template.
- You will receive a message that the previous install will be overwritten -- click OK to proceed.
- Add back any documents you may have added and re-do the minor customizations to the master template.
- Repackage and re-distribute the template to all personnel.
Updating existing client files start of engagement
- Prior to the start of the engagement, perform a year end close on the prior year file.
- Close the new file.
- In Working Papers, select File | New.
- In the New File Name field, type the name of the new file. File names can be one to 100 characters long and can include spaces.
-
Select Existing File and Create and import data.
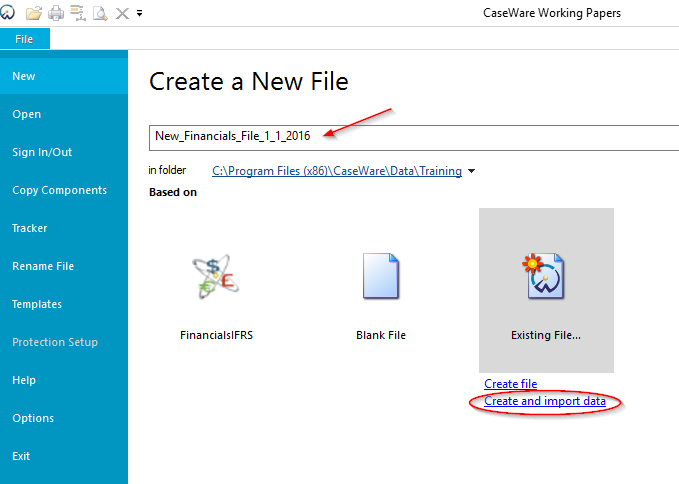
-
Within the New File From Client Data dialog, select Existing File.
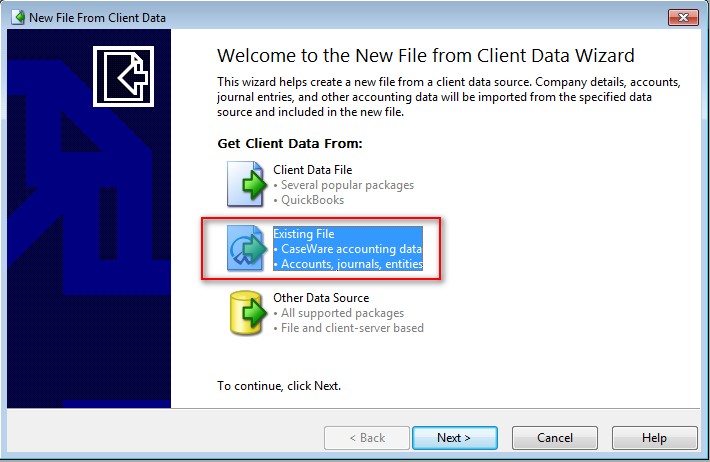
- From the Locate Existing File window, select the file created in Step 1 as part of the year end close process. Click Next.
- Click Finish.
Copying custom content back into the file
The new file now contains the updated template and the client's trial balance that is ready for the current year import. The next steps are to add back any client-specific work papers that existed in the file and that should be included in the current year file.
-
In the newly created file, select File | Copy Components.
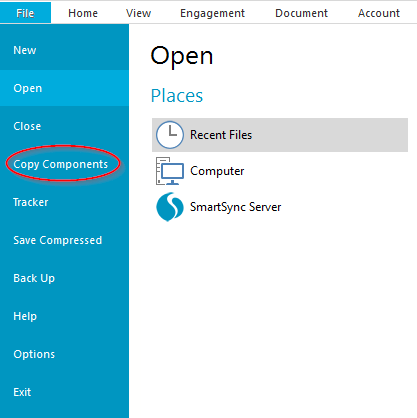
- In the Copy Components wizard, select Copy Into This File and click Next.
- In the Select Source window, click the File tab, select the file created in Step 1 of the previous section, and click Next.
-
From the Copy Components wizard, select Documents and then Deselect All.
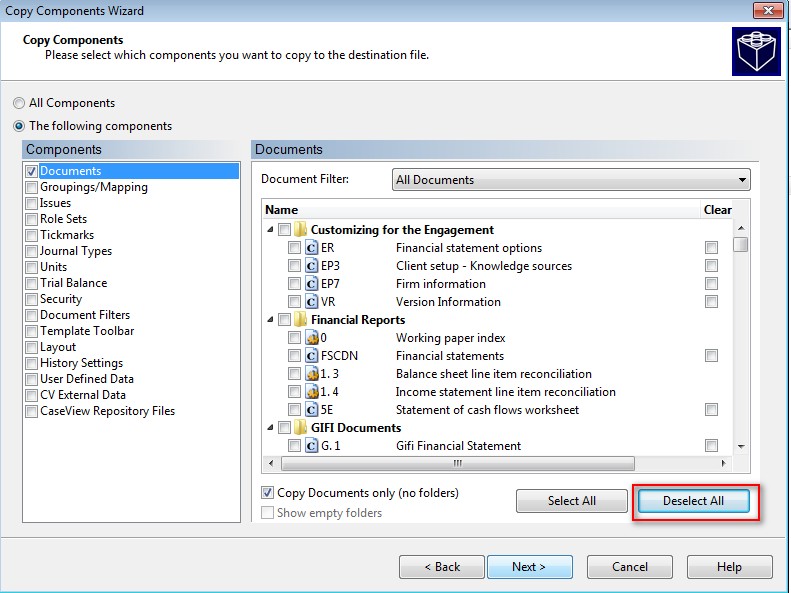
-
Choose the documents to be included in the new file. DO NOT select any of the documents in the following folders:
- Customizing for the Engagement
- Financial Reports (unless you added other documents here)
- Customizing for the Firm
Select only documents that were added by you to the client file, such as supporting work papers. Click Next and Finish.
- You must now compare the financial statements in the new file to the previously released financials in your prior year file. The first step would be to compare the settings in the ER document. There have been many improvements to the template, so not all options will be the same as the old file.
Updating existing client files engagement in-progress
The process for updating client files for which the engagement is in progress is as follows:
- In Working Papers, select File | New.
- In the New File Name field, type the name of the new file. File names can be one to 100 characters long and can include spaces.
-
Select the Financials Template in the Based on section and select Create and import data.
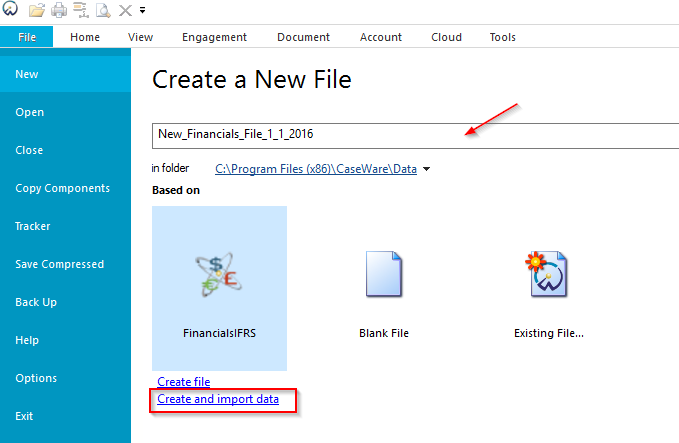
-
Within the New File From Client Data dialog, select Existing File.
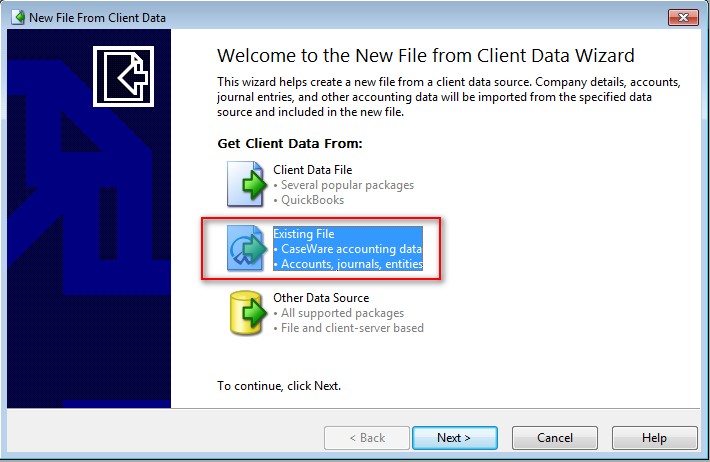
- From the Locate Existing File window, select the in-progress client file.
- Click Finish.
Copying custom content back into the file
The next steps are to add back any client-specific work papers that existed in the file and that should be included in the current year file.
-
In the newly created file, select File | Copy Components.
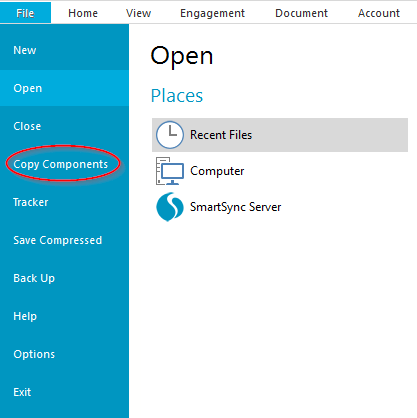
- In the Copy Components wizard, select Copy Into This File and click Next.
- In the Select Source screen, click the File tab, select the previous in-progress file, and click Next.
- From the Copy Components screen, select Documents and Deselect All.
- Choose the documents to be included in the new file and then click Next.
- DO NOT select any of the documents in the following folders:
- Customizing for the Engagement
- Financial Reports (unless you added other documents here)
- Customizing for the Firm
- Select only documents that were added by you to the client file, such as supporting work papers.
- DO NOT select any of the documents in the following folders:
- In the Clearing Components screen, do not select any options. This will ensure that note and tickmark annotations will be preserved in the new client file. Then click Next and Finish.
- You must now compare the financial statements in the new file to the previously released financials in your prior year file. The first step would be to compare the settings in the ER document. There have been many improvements to the template, so not all options will be the same as the old file.
Template Customizations
There are a couple of options available, depending on the significance of the customization in your template.
Upgrade Twice
To preserve all your customization, you could upgrade your template and client files twice. For example, if you are on v10.25, you could update the master and client files to v11.00 and then repeat the process to upgrade from v11.00 to v12.00. You cannot stay on v11.00, because you will still be behind two releases.
If you choose this course of action, our Support Team can help you through this process.
Re-create Content Customization
You can also choose to re-create your content customizations in the new template. While not ideal, in the long run this may be better than upgrading twice, as your end users do not have to upgrade their client files twice.
If you choose this option, the steps described in the Minor or No Template Customizations should be followed for your master and client files.
Best Practice
To ensure you have the latest content and functionality, to eliminate unnecessary re-work, and to maintain compatibility with the most up-to-date versions of Working Papers, Caseware strongly recommends that you upgrade your templates and client files when new versions are released.
Note: In accordance with Caseware International's policies, we only support two releases, the current shipping version and the prior release.
