Specifying worksheet settings
When working with the Statement of Cash Flows Worksheet, you can specify settings that control what is to appear in the worksheet.
In Financials IFRS:
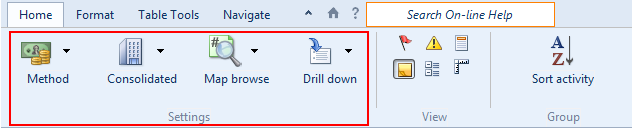
In Financials GAAP:

Prerequisites
To specify settings in the Statement of Cash Flows Worksheet, you must open the worksheet and select the Home tab.
- Setting the reporting method
- Changing the worksheet presentation
- Setting the map browsing options
- Setting the drill-down method
- Changing the balance source
Setting the reporting method
The reporting method used to create the cash flows worksheet is set in the Cash Flows Statement tab in the financial statements. However, you can select the method to use in the Statement of Cash Flows Worksheet.
Procedure
- Open the worksheet and select the Home tab.
-
From the
 (Method) drop-down, select one of the following:
(Method) drop-down, select one of the following:Method Option Description Default Use the reporting method specified in the Financial statements document in the Statement of Cash Flows tab. For more information, see Specifying the cash flow reporting method. Direct Show each major class of gross cash receipts and gross cash payments. Indirect Adjust accrual basis net profit or loss for the effects of non-cash transactions.
Results
The Statement of Cash Flows Worksheet uses the specified reporting method.
Changing the worksheet presentation
In some Financials products, you can specify the entities to display in the Statement of Cash Flows Worksheet.
Procedure
- Open the worksheet and select the Home tab.
-
From the
 (Consolidated) drop-down, select the entities to display:
(Consolidated) drop-down, select the entities to display:Option Description Default Use the presentation specified in the Financial statements document. For more information, see Setting the entity presentation. Consolidated Display data from the consolidated entity only. Parent Display data from the parent entity only. Both Display data from both the consolidated and parent entities.
Results
The specified entities are displayed in the Statement of Cash Flows Worksheet.
Setting the map browsing options
Values for the cash flows worksheet can be manually entered or retrieved from the working trial balance using mapping or grouping. You can specify how map and group numbers appear in the map drop-down next to each line item in the Statement of Cash Flows Worksheet.
Procedure
- Open the worksheet and select the Home tab.
-
From the top section of the
 (Map browse) drop-down, select one of the following:
(Map browse) drop-down, select one of the following:Option Description All Display all map numbers. Balances Display map numbers with balances only. -
From the bottom section of the
 (Map browse) drop-down, select one of the following:
(Map browse) drop-down, select one of the following:Option Description View As Hierarchy Display map numbers in a hierarchy. View As List List the map numbers in numeric order.
Results
In the map drop-down next to each item in the Statement of Cash Flows Worksheet, the mapping numbers are displayed using the options specified.
Setting the drill-down method
At any time, you can see how the values of the cash flows worksheet are comprised by double-clicking on the value. Either the calculation explorer will launch, which shows the formulas used to calculate the balance, or it will show the filtered trial balance so you can see the accounts that make up the balance.
Procedure
- Open the worksheet and select the Home tab.
-
From the
 (Drill-down) drop-down, select one of the following:
(Drill-down) drop-down, select one of the following:Option Description Calculation explorer Open the CaseView calculation explorer. This shows the calculation used to derive the value.
Filtered trial balance Display the filtered trial balance to show the accounts that are used to derive the value.
Results
Double-clicking a numeric value produces the result specified in the selected option.
Changing the balance source
In Working Papers, you can create and modify Custom Balances under Tools | Options. After creating at least one custom balance, the Balance source drop-down menu displays. This is available in all templates, with the exception of the IFRS template.
Procedure
- Open the worksheet and select the Home tab.
- Click the Balance source drop-down menu and select your custom balance.
Results
You have changed the balance source to your selected custom balance. You can always change the balance source back to default by selecting Default.
