Column Calculation dialog
The Column Calculation dialog appears when you are creating or editing a column in a Do-It-Yourself table. This dialog helps define the column properties depending on your requirements.
Tips:
- To navigate columns, simply click
 to go the next column and
to go the next column and  to go to the previous column.
to go to the previous column. - Click
 to apply the specific property to all columns in the table.
to apply the specific property to all columns in the table.
Type Tab
The Select column type: drop down menu located under the Type tab, enables you to specify the calculation type to be used in the column cells. Depending on the calculation type selected, the remaining dialog options will change. The following calculation types are provided:
| Column type | Description |
|---|---|
| Input |
Specify that the cells in the column are input cells, into which users can type values directly. The input type can be useful where data is not derived from the trial balance. Note: this selection overrides the row's line source setting. |
| Subtotal | Provide a subtotal of other columns in the table. |
| Link mapping/grouping calculation | Populate the cells in the column using the Working Papers Trial Balance values. |
| Custom Calculation | Provide a customized calculation for this column. Use of this calculation type requires an understanding of CaseView formulas. For more information, see the CaseView help topic About Cell Calculations. |
| Annotation | Makes the column an annotation column. |
| Description | Makes the column a description column. |
| Icon Sets | Provide icon sets in the columns using visual cues. For example, you can use icon sets to describe the variance levels between budget to actual. |
| Map Browse | Makes the column into a map browse for the group selected. |
| Blank | Makes the column into a blank column. |
The Variables tab is provided if the column is a link mapping/grouping calculation type.
The Visibility tab is provided for all columns, regardless of calculation type:
Input
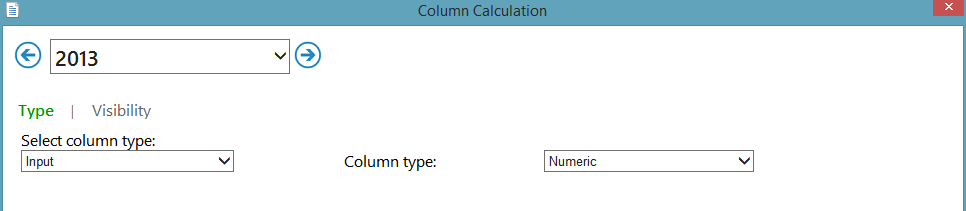
| Field | Description |
|---|---|
| Column type | The format of the values that will be typed into the column. This can be either Numeric or Alphanumeric. |
Subtotal
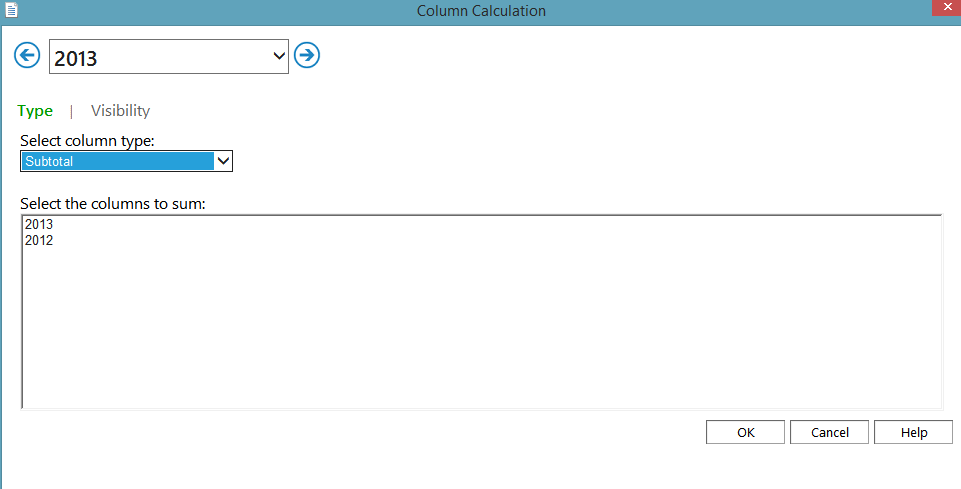
| Field | Description |
|---|---|
| Columns | This field lists the columns that can be included in the subtotal. Use Ctrl+click to select the columns to include. |
Link Mapping/Grouping Calculation
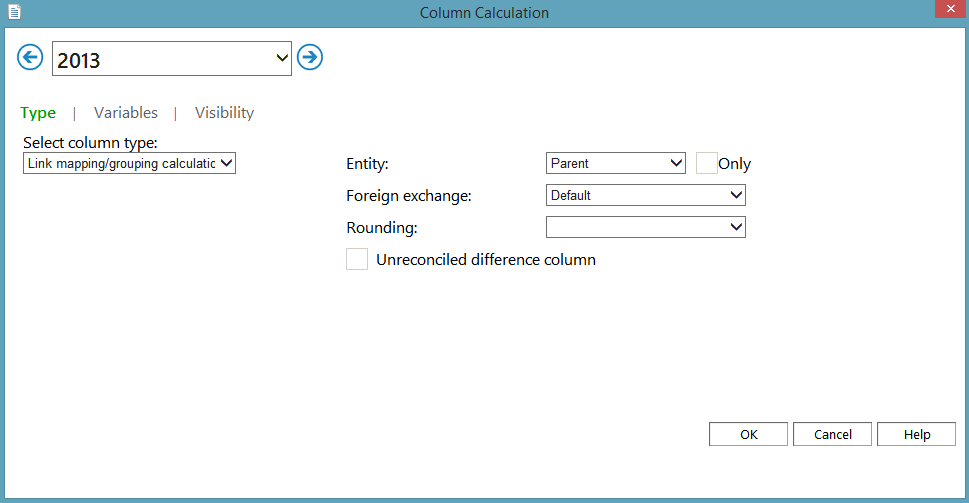
The following fields are available from the Type tab:
| Field | Description |
|---|---|
|
Entity |
The source of data from the consolidation structure. Select one of the following from the drop-down:
|
| Foreign Exchange |
Specify whether to multiply the account balance by the foreign exchange rate or display the rate for a particular grouping number only. Select one of the following from the drop-down:
|
| Rounding |
The rounding value applied to a balance. Select one of the following from the drop-down:
|
| Unreconciled Difference Column | Apply only the unreconciled difference formatting (red text) to the column. This column can then be set up to behave like the unreconciled difference row. |
Custom Calculation

| Field | Description |
|---|---|
| Unreconciled Difference Column | Applies only the unreconciled difference formatting (red text) to the column. This column can then be set up to behave like the unreconciled difference row. |
| Custom Calculation |
Type the calculation that you want to use. A valid calculation is highlighted in green, and an invalid calculation is highlighted in red. If you hover over this field, a tooltip appears that displays the result of this calculation. Use of this custom calculation requires an understanding of CaseView formulas. For more information, see the CaseView help topic About Cell Calculations. |
Icon Sets
![]()
| Field | Description |
|---|---|
| Icon | Select an icon from the icon set. |
| Value |
Enter an expression when to apply the icon. An icon will appear to the right of the value. ( |
Variables Tab
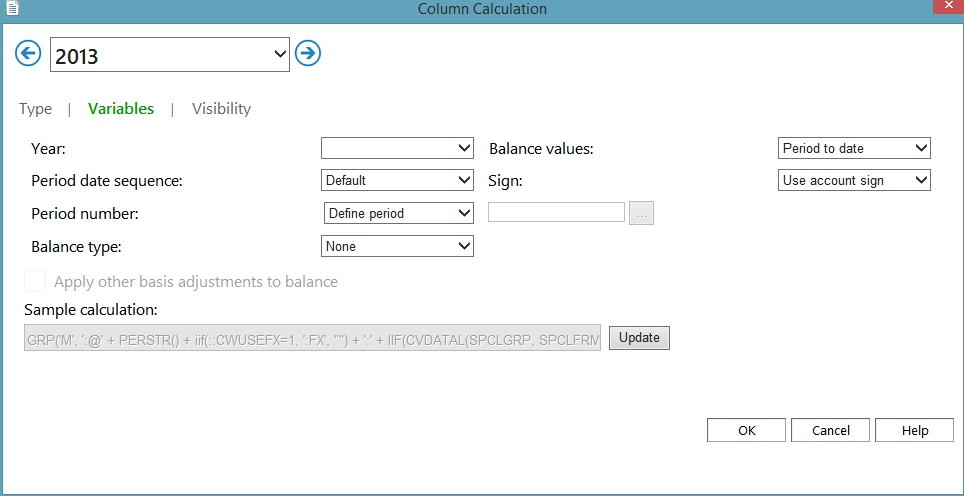
| Field | Description |
|---|---|
| Year | The year to use as reflected in the trial balance. Year 0 is the current year, Year 1 is the previous year, and so on. If Balance Type is set to Forecast Balance, all years except Year 0 represent future years, not prior years. |
| Period Date Sequence | The reporting period (bucket) to use. The Default option uses the current period date sequence and current active period set in Working Papers. |
| Period Number |
How the period number is to be obtained. The following options are available:
|
| Balance Type |
The balance type to use. If this is set to None, the default CaseView balance type is used, which is Balance Consolidated (normal + reclassifying + eliminating). Selecting Specify calculation allows you to manually enter the value. The entry must be entered with quotations. The input box is outlined in green for valid calculations and red for invalid calculations. |
| Apply other basis adjustments to balance | Select this check box to apply other basis adjustments to the balance. This check box cannot be checked if Balance Type is set to None. |
| Balance Values |
Select how to further customize the grouping values to be included in the calculation for a column:
|
| Sign |
How a sign is to be treated during calculation. Select one of the following radio buttons:
|
| Sample Calculation | Display the compiled calculation of all of the selections made in this dialog. To update this field to include any changes you have made, click Update. |
Visibility Tab
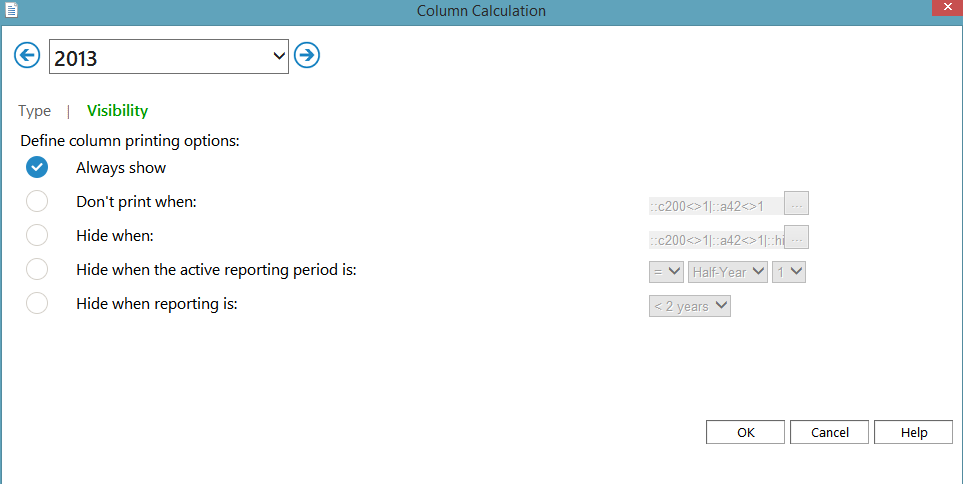
| Field | Description |
|---|---|
| Visibility Tab |
Indicate when the column will print and display. The following visibility options are available:
|

