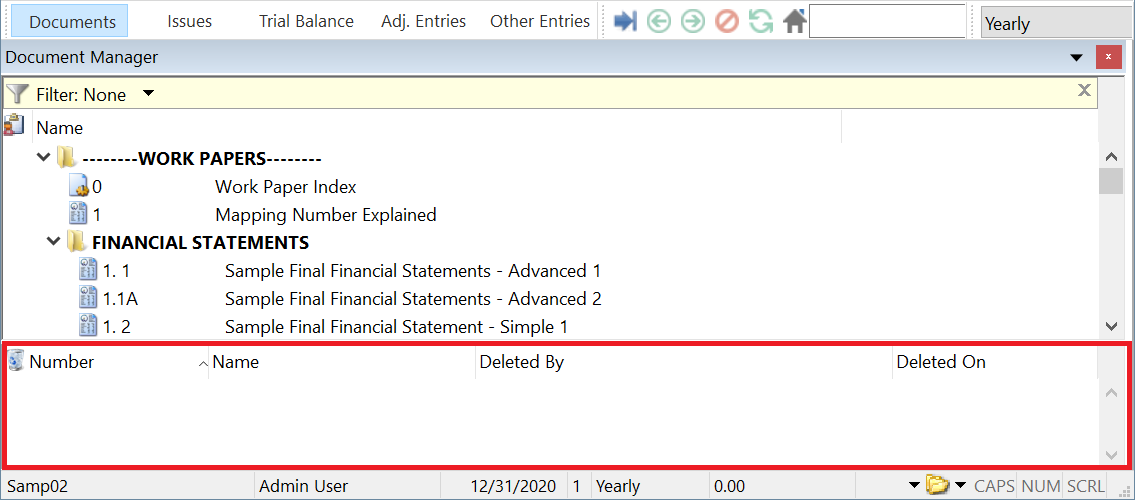Differences between SmartSync and non-SmartSync
The following describes the interface differences between a SmartSync and non-SmartSync version of CaseWare Working Papers. For more information on the functionality of SmartSync, see About SmartSync.
- File | Open
- Open Existing File
- SmartSync tab
- Tools | Options dialog
- Sign Out and Sign In
- Check Out and Check In
- Right-click (Context) menu
- User List
- Synchronization Status
- Recycle Bin
File | Open
SmartSync
-
Files that utilize SmartSync functionality display a sync status icon, indicating that they are synchronizing with a parent file.
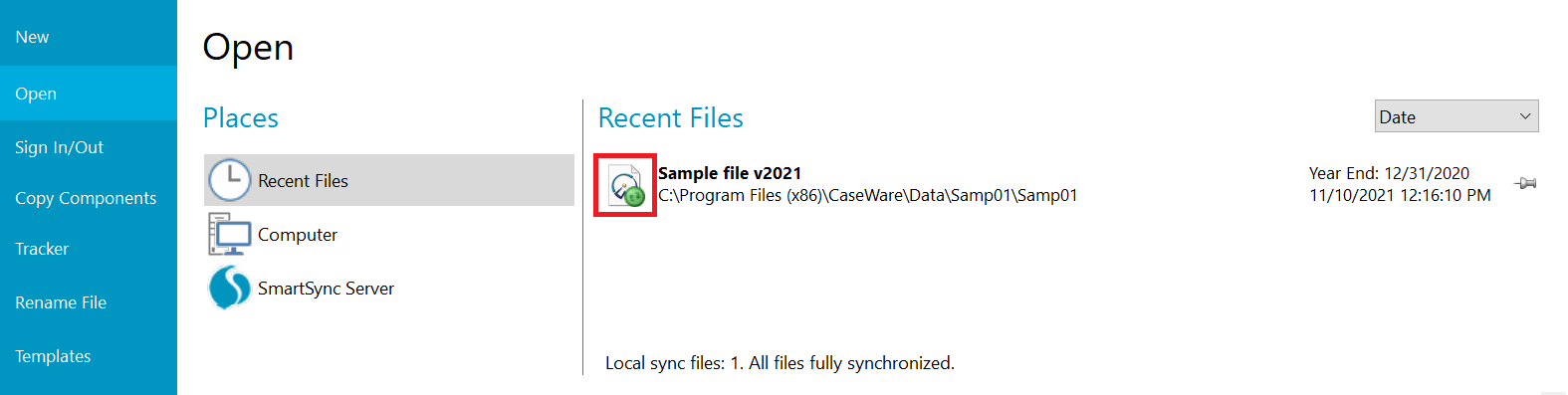
-
The local sync status of your files displays at the bottom of the window, indicating how many files are fully synchronized with the parent file.
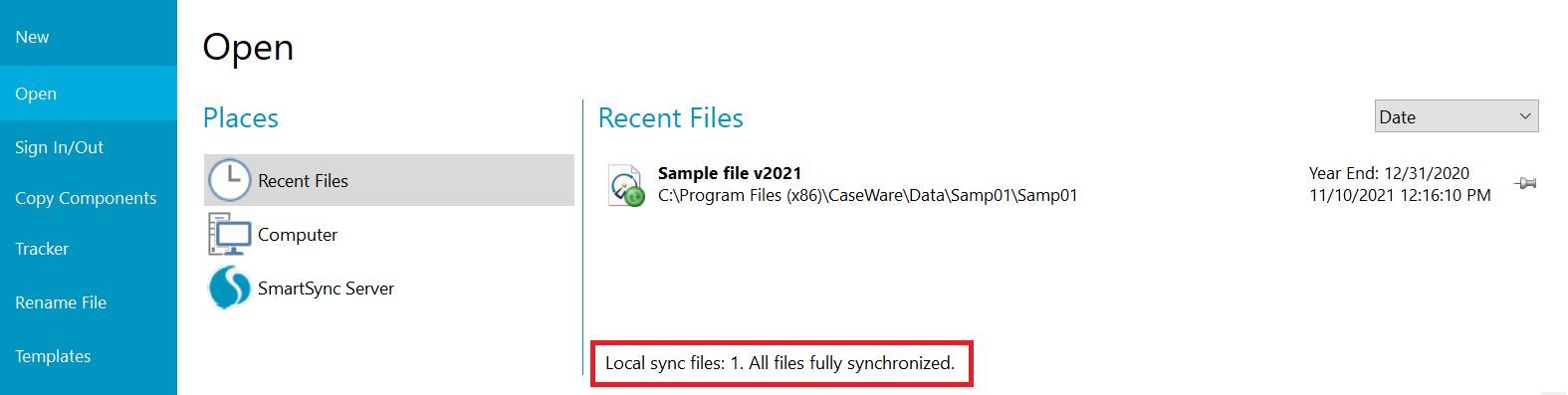
-
Under the Places heading, there is a SmartSync Server option that displays a list of files hosted by your firm on a SmartSync Server or CaseWare Cloud.
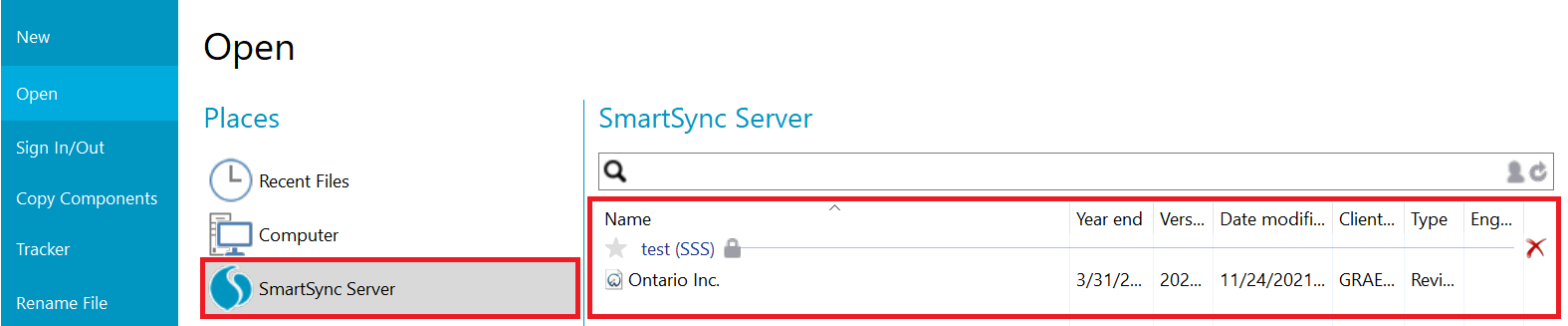
Non-SmartSync
-
SmartSync functionality is not present. File synchronization and SmartSync Server/CaseWare Cloud integration is unavailable.
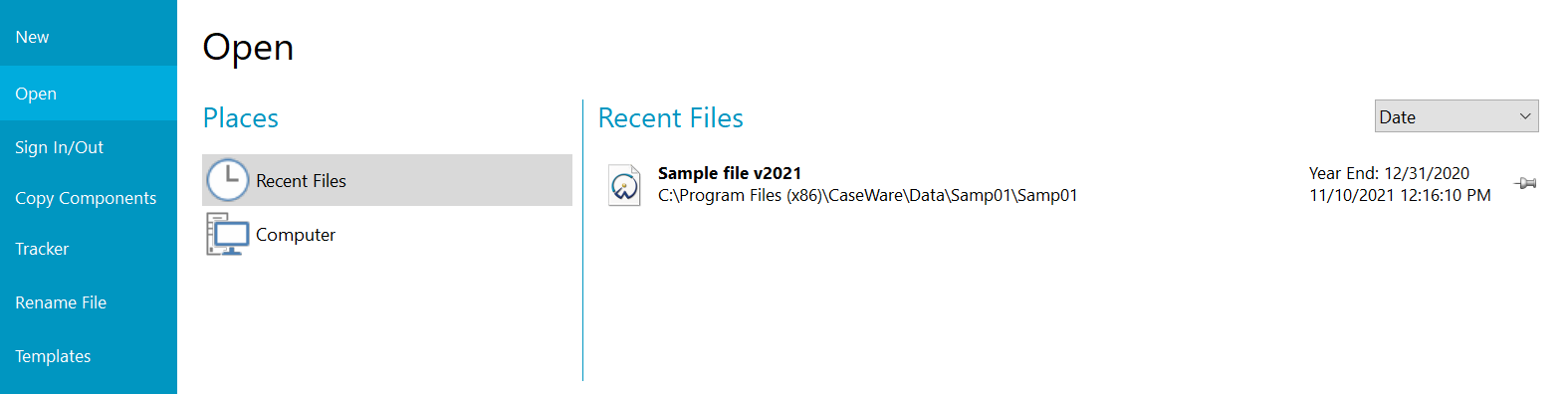
Open Existing File
SmartSync
-
When you browse existing files on your computer, the Open Existing File dialog includes a Create a Synchronized Copy option. Selecting this option and then opening a Working Papers file automatically creates a sync copy for you to work in.
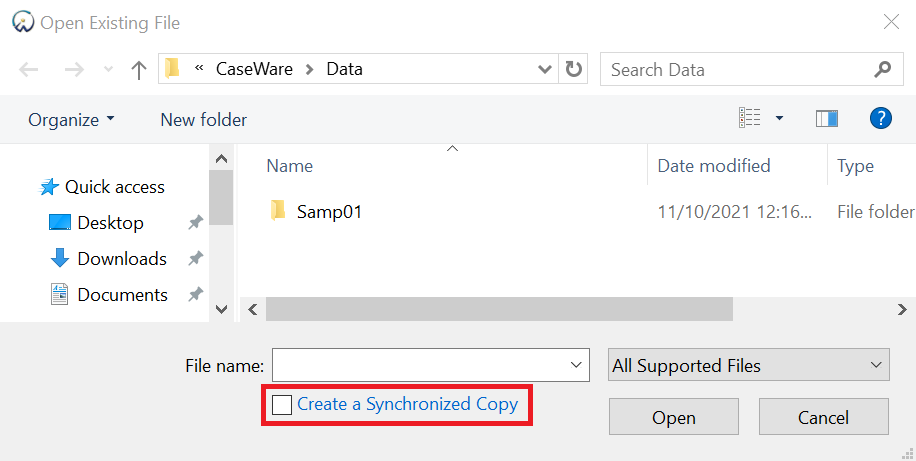
Non-SmartSync
-
The Create a Synchronized Copy option is not present.
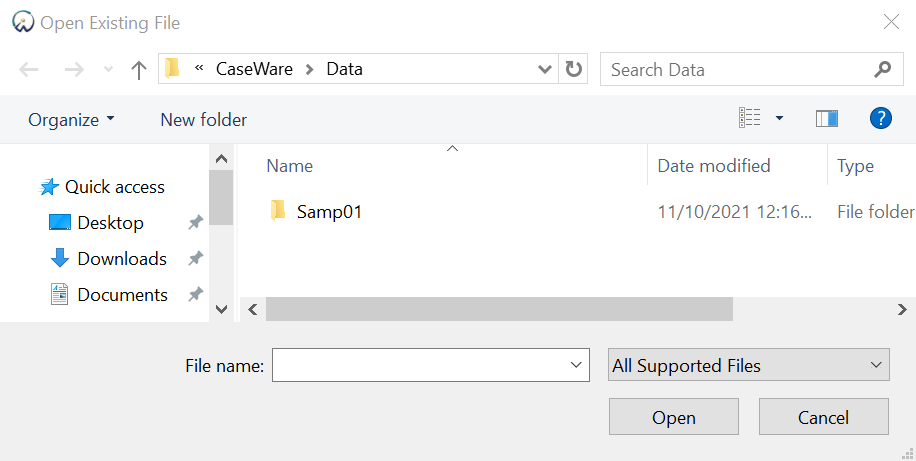
SmartSync tab
SmartSync
-
A SmartSync tab displays in the Ribbon. It includes functions related to using SmartSync and managing your sync copy. For more information, see SmartSync tab.
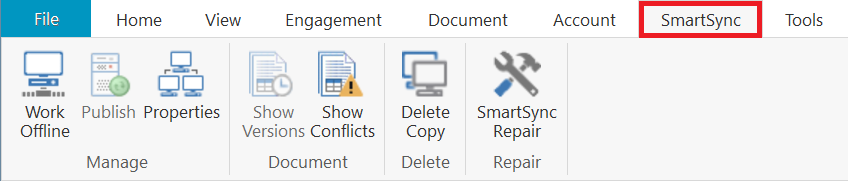
Non-SmartSync
-
The SmartSync tab is not present.

Tools | Options dialog
SmartSync
-
On the General tab, you can customize options related to SmartSync’s startup behaviour, document synchronization and event logging.
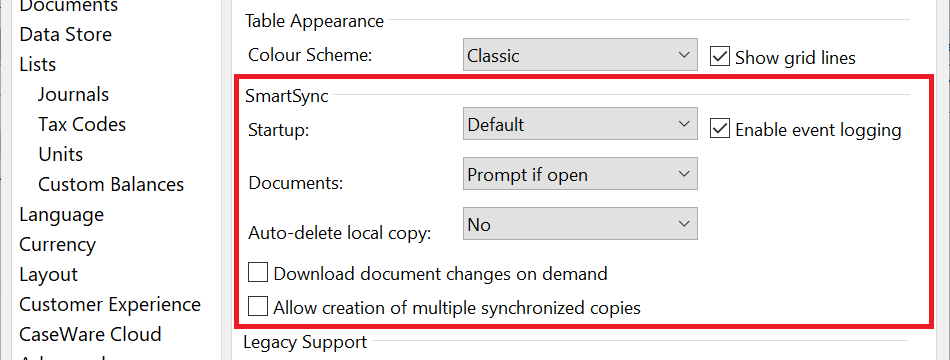
-
On the Default Paths tab, you can define the default location to store sync copies of your files.
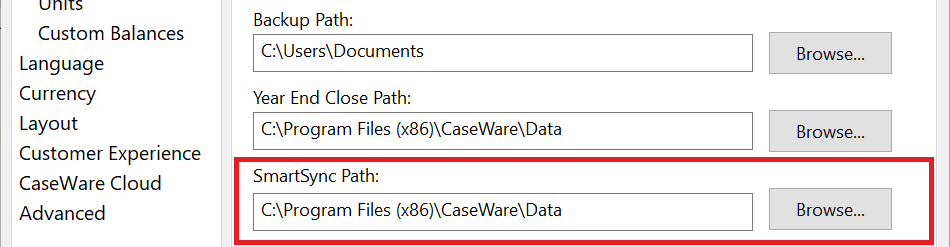
-
On the Advanced tab, you can specify the default synchronization behaviour of your sync copies.
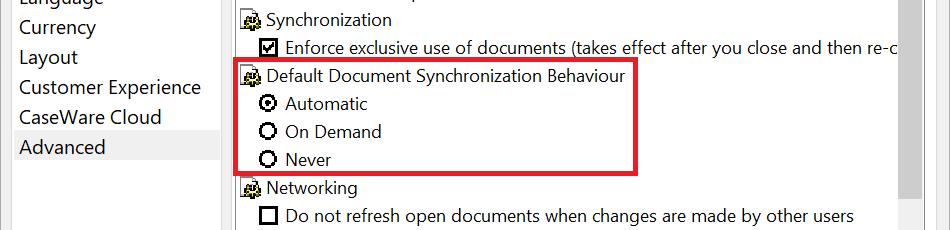
Non-SmartSync
-
On the General tab, the SmartSync options are not present.
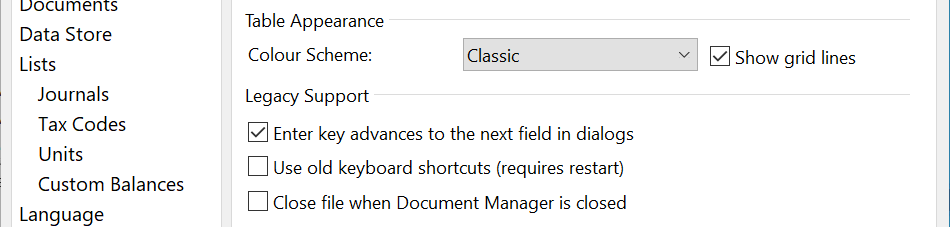
-
On the Default Paths tab, the SmartSync Path field is not present.
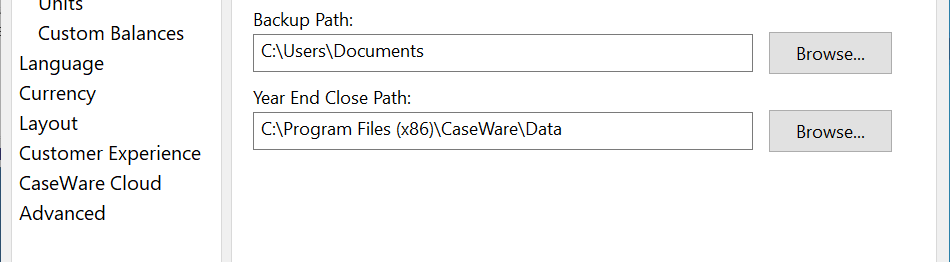
-
On the Advanced tab, the Default Document Synchronization Behaviour options are not present.
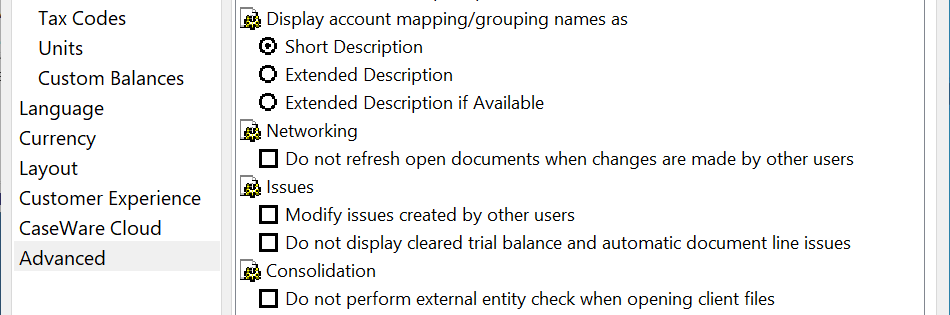
Sign Out and Sign In
SmartSync
-
The Sign Out and Sign In functions are disabled. SmartSync enables multiple users to access files simultaneously.

Non-SmartSync
-
The Sign Out and Sign In functions are enabled.

Check Out and Check In
SmartSync
-
The Check Out and Check In functions are disabled. SmartSync enables multiple users to access documents simultaneously.
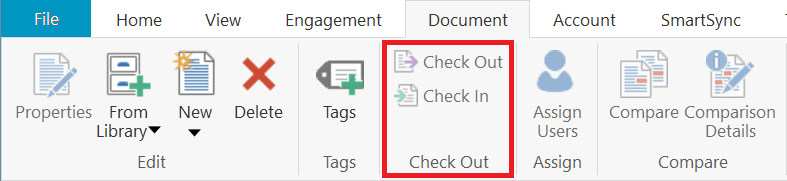
Non-SmartSync
-
The Check Out and Check In functions are enabled.
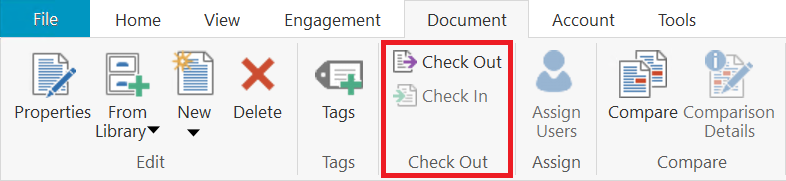
Right-click (context) menu
SmartSync
-
When you right-click an external document (Excel, Word, PDF, etc.) in the Document Manager, the Show Versions and Sync Now options are available.
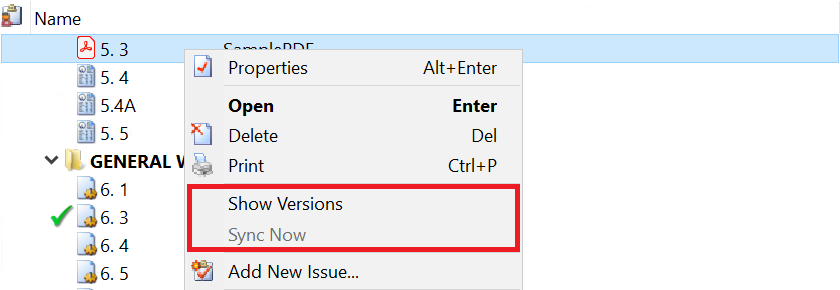
Non-SmartSync
-
When you right-click an external document (Excel, Word, PDF, etc.) in the Document Manager, the Check Out and Check In options are available.
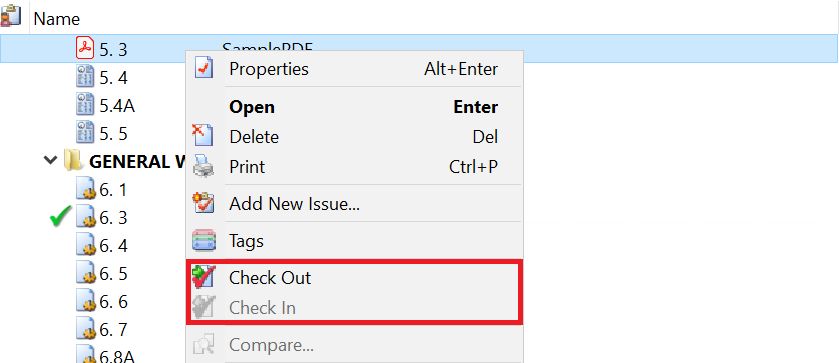
User List
SmartSync
-
A User List pane displays in the main Working Papers view with a list of users that are working the same file.
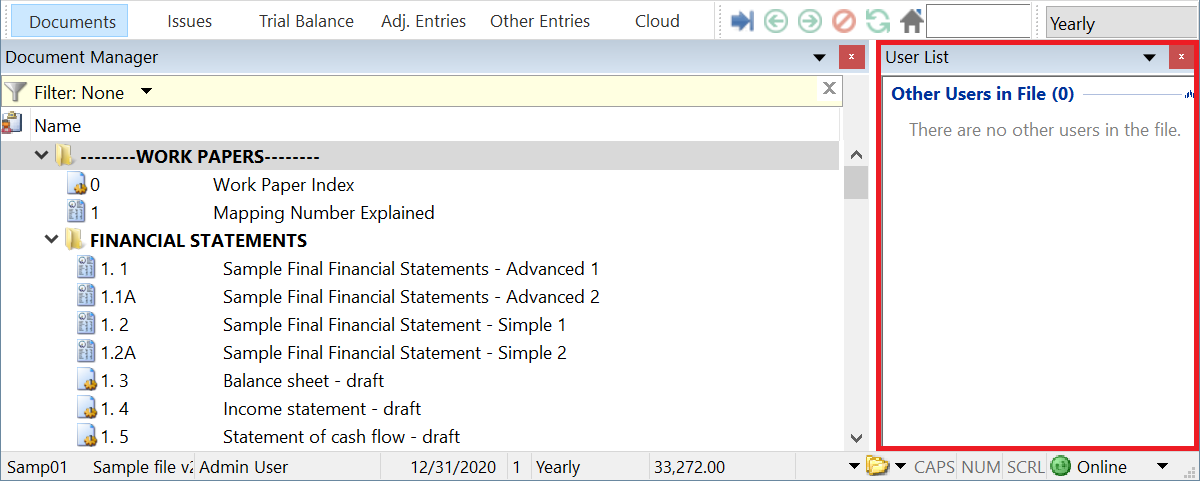
Non-SmartSync
-
The User List pane is not present.
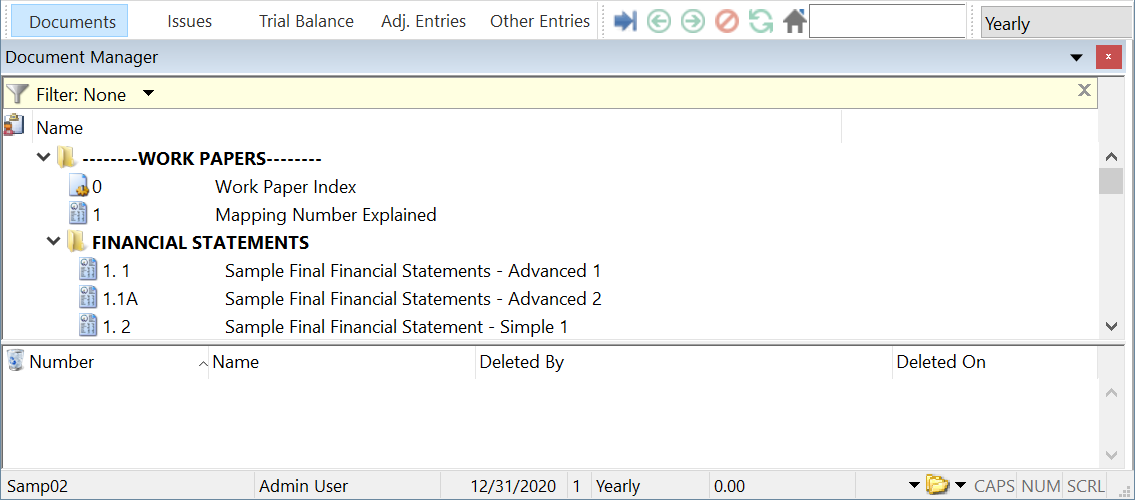
Synchronization Status
SmartSync
-
The Working Papers Status Bar includes a Synchronization Status menu that displays the current status of your sync copy. Clicking on this menu displays a list of additional options.
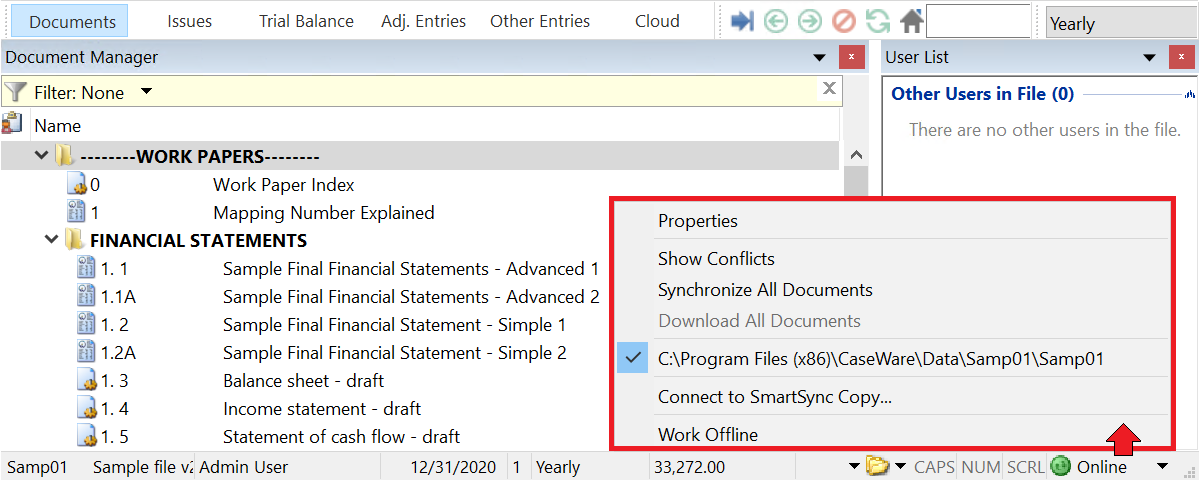
Non-SmartSync
-
The Synchronization Status menu is not present.
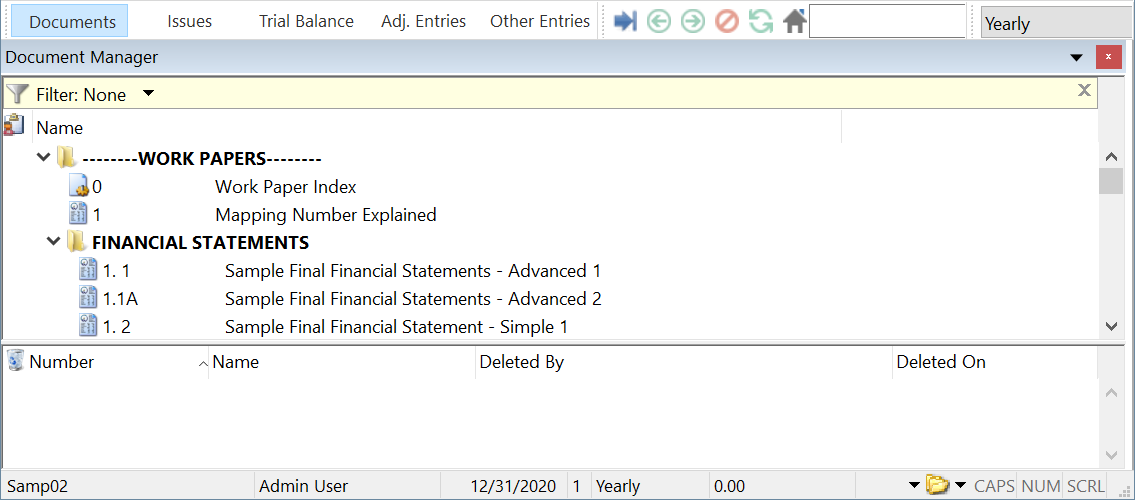
Recycle Bin
SmartSync
-
The Recycle Bin is disabled. Documents you delete are moved to the Windows Recycle Bin on your local machine and can be restored by dragging them back into the Document Manager. Document removal and restoration automatically synchronizes to the parent file and other sync copies.
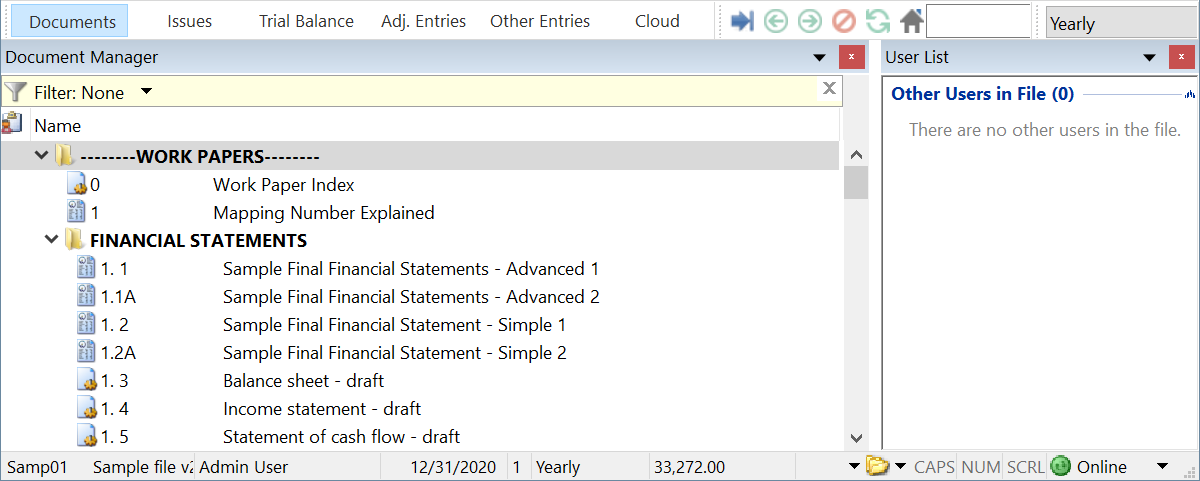
Non-SmartSync
-
The Recycle Bin temporarily stores deleted documents from the open Working Papers file. It is located under the Document Manager.