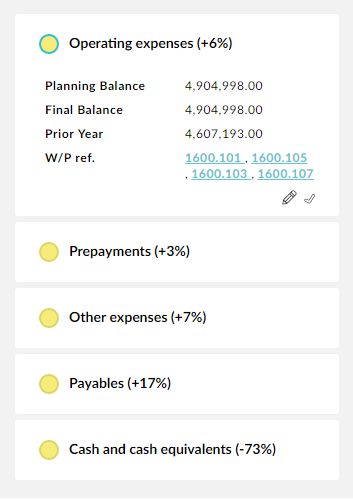Using Constellation
Constellation™ provides a user the ability to configure various views and reports to display all the key knowledge accumulated in the engagement file at different stages of the audit.
Accessing Constellation
From the Template Toolbar, click Constellation.

Navigating Constellation
Once your constellation map has been populated, hover on nodes to see relationships between nodes.
Changing Constellation Layouts
At the top right of the constellation map and click the applicable icon to change the layout. There are three constellation layouts to choose from. For more information on these layouts, see Constellation Layouts.
Searching
Type the applicable node you want to search for in the search field. Any instances will be highlighted with its relationships.
Filtering
Select from the available predefined filters at the top of the constellations or filter your own.
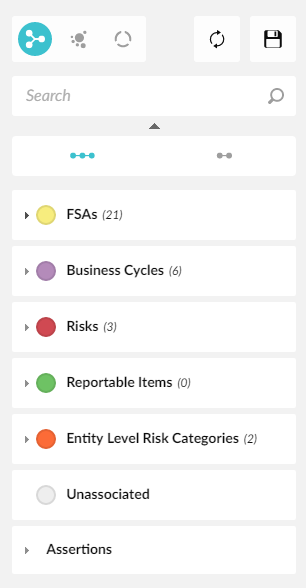
For more information on available filters, see Constellation Filters.
Note: You can save filters by clicking the save(![]() ) button.
) button.
You now have the option to display all node connections or only direct node connections.
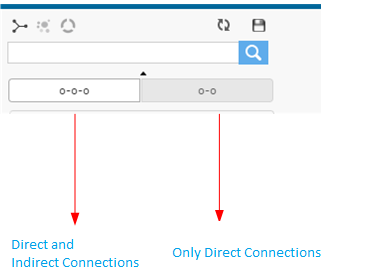
Drilling Down
Click on a node to drill down specific details. Details on the selected node and related nodes card headers are displayed. Click on the card header to show or hide the details.
You are able to open linked references from detail cards by clicking on the supporting working paper or source references.
You can edit risks, controls and reportable item nodes on the fly by clicking the pencil icon ( ) from the detail card. Clicking the Edit (
) from the detail card. Clicking the Edit ( ) button on an FSA item will open the associated FSA worksheet. You can also flag nodes by clicking the check mark icon (
) button on an FSA item will open the associated FSA worksheet. You can also flag nodes by clicking the check mark icon ( ) from the detail card.
) from the detail card.