Firm Library tab
Financials library interface now contains a tab across the screen with commands organized by tab.
Home


|
Adds new content, based on Caseware International (CWI) example content or previously created firm content, to this financial statement area. |

|
Deletes previously created firm content from the financial statement area. |

|
Select the Knowledge Library content for this financial statement area that is to be made available to users. |

|
Define rules for when content is available to users based on certain criteria, including entity type and reporting framework. Content can be set to auto-generate when the criteria are met. |

|
Opens the Style and Formatting dialog to modify a style in a financial statement area. |

|
Specify or reload the themes to use while viewing a financial statement area. |

|
Save a customized theme |

|
Opens the Underline dialog. |

|
Opens the Heading Border dialog. |
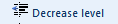
|
Decreases the indentation by the amount specified in the style for this description. |

|
Increases the indentation by the amount specified in the style for this description. |
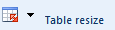
|
Specify the size of a table. Sizes available are default, small, or smaller. Each font size is 10% smaller than the previous size. |

|
Add or remove a subtotal from a table. A submenu appears that contains the following options:
|

|
Open Table Column Properties dialog. |

|
Opens the Attributes dialog. |

|
Makes the row an input row so that end users can manually type data into the row. |

|
Specify how the row is to be printed based on the following options:
|

|
Opens the Column Calculation dialog. |

|
Displays cell numbers in tooltips. |

|
Clears changed flags. For example, if a cell value has changed in the financial statements, such as an adjusting journal entry in Working Papers, the affected cell or cells are marked with a changed flag, which is a red jagged underline. You can turn off these changed flags |

|
Displays specified guidance for one or more financial statement areas. |

|
Toggle to show or hide the annotation column. |

|
Toggle to Show or hide rows or columns that are to be skipped. |

|
Toggle to show or hide the map number/line source column at the left of the statements. |

|
Displays a ruler at the top of the window that spans the width of the financial statements. This can be useful when resizing columns. |

|
Select one of the following viewing options:
|

|
Opens the Firm Definition of Note Order in KLI dialog for note library and the Manual sort dialog for statement library. |

|
Sort rows, columns(DIY), or header rows(DIY). |
Content Management


|
Adds new content, based on Caseware International (CWI) example content or previously created firm content, to this financial statement area. |

|
Deletes previously created firm content from the financial statement area. |

|
Imports firm library content when working with multi-authors. |

|
Update existing content to another author's content. Note: Updates to existing content now support multi-author workflows. |
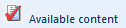
|
Select the Knowledge Library content for this financial statement area that is to be made available to users. |
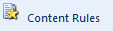
|
Define rules for when content is available to users based on certain criteria, including entity type and reporting framework. Content can be set to auto-generate when the criteria are met. |

|
Opens the Firm Definition of Note Order in KLI dialog for note library and the Manual sort dialog for statement library. |
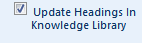
|
Select to change the name of a note in the library and the Knowledge Library Index by typing in the input field. If this option is cleared, the name will be updated in the library only and not the index. The name on the note will print while the name in the index provides more detail to users and won't print if different. |

|
Browse all notes in the Knowledge Library. |

|
Browse the notes that the firm has marked as new content. |

|
Browse the notes that the firm has marked as expired but still available for use under limited circumstances. |

|
Browse the notes that the firm has marked as effective after a specified date or fiscal period. |

|
Select from your list of added associated taxonomies to apply tags. |

|
A submenu appears that contains the following options:
|
Table Tools


|
Opens the Attributes dialog. |

|
Makes the row an input row so that end users can manually type data into the row. |

|
Specify how the row is to be printed based on the following options:
|

|
Toggle to make the DIY table editable |

|
Insert a row into any table or insert a header, row, column, new DIY table into any DIY table. |

|
Delete a row in any table or delete a header, row, column, existing DIY table in any DIY table. |

|
A submenu appears that contains the following options:
|

|
Sort rows, columns(DIY), or header rows(DIY). |

|
Select one of the following table heading options:
|

|
Specify the size of a table. Sizes available are default, small, or smaller. Each font size is 10% smaller than the previous size. |

|
A submenu appears that contains the following options:
For more information, see Working with Subtotals. |

|
Define column and row layouts in Do-It-Yourself tables used to link data between notes, schedules, and statements. This is the first step in the process. Refer to Creating custom linkages for more information. |
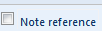
|
Select to display note references. |
Format

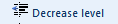
|
Decreases the indentation by the amount specified in the style for this description. |

|
Increases the indentation by the amount specified in the style for this description. |
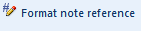
|
Opens the Modify Note Number Appearance dialog. |

|
Specify the size of a table. Sizes available are default, small, or smaller. Each font size is 10% smaller than the previous size. |

|
Specify the vertical alignment for the current row. |

|
Specify the vertical alignment for the current column. |

|
Manage rounding and apply rounding relations. For more information, see Using rounding relations. |

|
Opens the Style and Formatting dialog to modify a style in a financial statement area. |

|
Specify or reload the themes to use while viewing a financial statement area. |

|
Purge any unused styles. |

|
Refresh the table headings when a table spans more than one page. |

|
Refresh the underlining used in tables defined in the Format | Underline dialog. |

|
Reload the cell groups used in the library and update any changed cell group attributes. For more information on cell groups, see Groups. |

|
Recover and view hidden paragraphs. |

|
Resets the note indentation according to the note indentation strategy defined in Note Tools | Smart alignment | Note indentation dialog. |
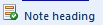
|
Refresh the text that is displayed when a note heading spans more than one page. |
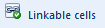
|
Resets the cells that can be linked using the custom linkage capability. |
