Specifying underlining
You can specify the underlining to use in table rows and headings.

Prerequisites
To specify underlining, you must open the Financial statements document and select the Format tab or the Home tab.
Specifying the heading border
You can specify the appearance of the heading line borders in any table.
Procedure
-
Open the Financial statements document and select the Format tab.
-
In the financial statements, click in the table that is to have its header line border changed.
-
Select
(Header). The Underline dialog appears.
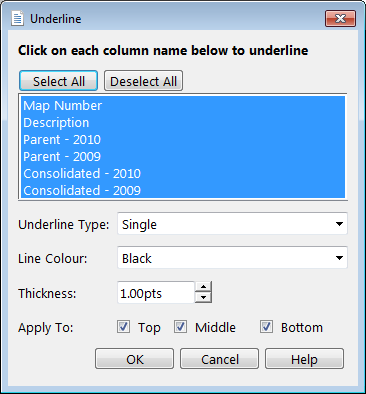
-
Click Select All to specify a border for all column headings, or click on the columns for which a heading border is to be defined. Unselected columns will have no heading borders.
-
From the Underline Type drop-down, select the type of heading border to use.
-
From the Line Color dialog, select the color for the heading borders.
-
From the Thickness dialog, select the thickness of the heading borders.
- Select the Top check box to specify a border for the top of the heading.
- Select the Middle check box to specify a border between heading rows. Note: The Middle button does not have any effect on sections that do not have multiple heading rows.
-
Select the Bottom check box to specify a border for the bottom of the heading.
-
Click OK.
Results
The heading borders are updated.
Underlining a row
In all tables, you can specify underlining for any row.
Procedure
- Open the Financial statements document and select the Format tab.
- In the financial statements, click the row that is to be underlined.
-
Select
(Row). The Underline dialog appears.
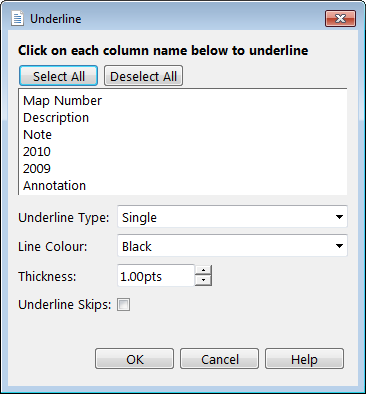
-
Click Select All to specify an underline for all columns, or click on the columns for which an underline is to be defined. Unselected columns will have no underlines.
- From the Underline Type drop-down, select the type of underline to use.
- From the Line Color drop-down, select the color for the underline.
-
From the Thickness list, select the thickness of the underline.
-
Select the Underline Skips check box if you want the underline to appear even if the row is skipped. This is useful if the skipped row is the row immediately preceding a subtotal or total.
-
Click OK.
Results
The specified underlining is applied to the row.
