Working with Do-it-Yourself Tables
In the Management Reporting document you can insert, delete, edit, or sort rows columns and header rows in DIY tables.

- Editing a Do-It-Yourself table
- Inserting a row, header row, or column
- Deleting a row, header row, or column
- Editing a column
- Editing table headers
- Applying Filters to Tables
- Adding or deleting a subtotal
- Creating a multi-table subtotal
Editing a Do-It-Yourself table
If you have added a Do-It-Yourself table to the financial statements, you must mark it as editable before you can edit it.
Note: If the Do-It-Yourself table has been locked by the template author, you will not be able to edit the table.
Procedure
- Click the Do-It-Yourself table that you want to edit.
-
From the Table Tools tab, in the Operations group, click
 (Launch Edit for DIY Tables) .
(Launch Edit for DIY Tables) .Note: this button is active only when a Do-It-Yourself table has been selected and has not been locked by the content author.
Results
The selected Do-It-Yourself table is now editable.
Inserting a row, header row, or column
You can also insert row, a header row or a column. Rows added to tables will be retained when you perform a check for updates, but columns will not be preserved. Refer to Checking for updates for more information on updates.
Procedure
- Click in the table where you want to add.
-
From the Table Tools tab, in the Operations group, click
 (Insert) drop-down and select one of the following:
(Insert) drop-down and select one of the following:Option Description Rows Insert rows into any table using the Insert Rows dialog. Header rows Insert header rows into Do-It-Yourself tables. Columns Insert columns into Do-It-Yourself tables. The maximum number of columns that can be added is 92.
Notes:
- If you have consecutive tables that are identical in layout, you will be prompted to add the column(s) into the consecutive table. This allows you to add multiple columns into multiple tables if they are identical in layout.
-
You can copy the attributes of a selected DIY column into a new column by selecting the Copy content checkbox.
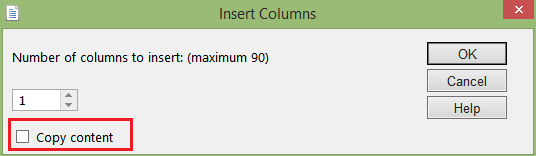
Deleting a row, header, or column
You can delete a row, header row, or column from any table in the financial statements.
- Click in the table that you want to delete or in which you want to delete a row or column.
-
From the Table Tools tab, in the Operations group, click
 (Delete) drop-down and select one of the following:
(Delete) drop-down and select one of the following:Option Description Rows Delete the selected row from any table. Highlighting multiple rows will delete the selected rows.
Note: Deleting all rows that make up a subtotal also deletes the subtotal, and where applicable, the collapsible section.
Header rows Delete the selected header rows from Do-It-Yourself tables only. Columns Delete the selected columns from Do-It-Yourself tables only.
Note: If you have consecutive tables that are identical in layout, you will be prompted to delete the column(s) from the consecutive table(s). This allows you to delete multiple columns from multiple tables if they are identical in layout.
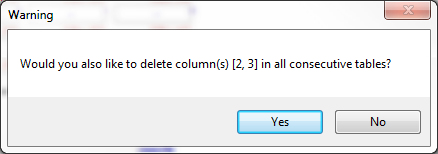
Editing a column
In a Do-It-Yourself table, you can specify the calculation type of a column with balances and edit its properties.
Procedure
- Click in the column that you want to edit.
- From the Table Tools tab, in the Operations group, click
 (Edit) drop-down and select Column.
(Edit) drop-down and select Column. - Use the fields in the Column calculation dialog to edit the column.
Results
The Do-It-Yourself table column is updated to use the changed properties.
Editing Table Headers
In Do-It-Yourself tables, you can insert heading rows, delete heading rows that you have inserted, and merge and unmerge cells in heading rows.
Procedure
- Click in the Do-it-Yourself table heading that you want to edit.
-
From the Table Tools tab, in the Operations group, click the
 (Header) drop-down, select one of the following table heading options:
(Header) drop-down, select one of the following table heading options:Option Description Insert Insert additional rows into the table heading. Delete Delete rows from the table heading. You can delete any heading rows that you have created yourself, but you cannot delete the table heading row that is created when the Do-It-Yourself table is created. Merge Cells Merge all selected heading cells into one heading cell. Unmerge Unmerge the selected merged heading cell. All paragraphs in the merged header column are moved to the left header column, and a blank paragraph is created for the right header column.
Results
The table headers are updated as specified.
Applying Filters to Tables
Note: This feature is only available in the Management Reporting document.
You can apply a filter to the table to display balances for selected map that have accounts assigned to a group.
Procedure
- Click the Do-It-Yourself table that you want to apply a filter.
-
From the Table Tools tab, in the Operations group, click
 and the Filter dialog will appear.
and the Filter dialog will appear.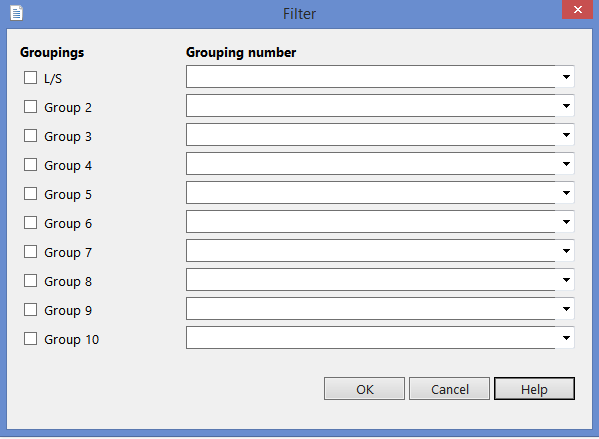
- Select applicable groups and click the drop-down to access available group filters.
-
Select an available filter option from the group.
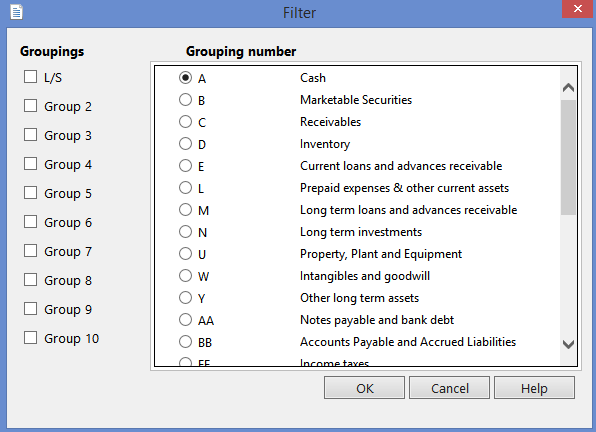
Results
The filter has been applied to the table. A filter icon will display at the left of the header row.
Adding or deleting a subtotal
You can control the behavior of subtotals in all tables in the financial statements. You can:
- Add or delete subtotals
- Specify that multiple lines are to be subtracted from a subtotal
- Specify that multiple subtotals are to be subtracted from a total.
Note: You can also access this feature from the Home tab.
Procedure
- Click in the table that you want to use a subtotal.
-
From the Table Tools tab, in the Operations group, click the
 (Subtotal) drop-down and select one of the following options:
(Subtotal) drop-down and select one of the following options:Option Description Add Add a subtotal in the specified table.
In the dialog that appears, select the lines to include in the subtotal and click OK.
Select the Create collapsible section option to insert a title row above the selected rows with a +/- sign. The - sign collapses the section and hides the selected rows. Only the subtotal displays with the title row description. The + sign expands the section and displays all of the lines of the section.
Uncheck Apply title and subtotal styles if you do not want to use the default title and subtotal styles.
Delete Delete a subtotal from the specified table.
In the dialog that appears, select the subtotals to delete and click OK.
Note: Deleting all rows that make up a subtotal also deletes the subtotal, and where applicable, the collapsible section.
Subtract Perform a subtract operation. . By default, all subtotals add the values in a column. There are instances where you need to subtract a subtotal from another subtotal, for example to calculate gross profit.
From the shortcut menu that appears, select one of the following:
- Set By Rows: Select multiple rows in a table to be subtracted from the subtotal. A
 (subtract) icon appears next to each selected row.
(subtract) icon appears next to each selected row. - Set Property By Subtotal: From the dialog box that appears, select multiple subtotals to subtract from a total. All of the lines in the subtotal are subtracted. A
 (subtract) icon appears next to each row in a subtotal.
(subtract) icon appears next to each row in a subtotal. - Remove Property By Subtotal: Undo some or all of the Set Property By Subtotal operation. From the dialog box that appears, select multiple subtotals that are no longer to be subtracted from the total.
- Set By Rows: Select multiple rows in a table to be subtracted from the subtotal. A
Results
The subtotal is updated as specified in the selected option.
Creating Multi-Table Subtotals
There are instances where a report is made up of multiple Do-it-Yourself tables. You can create a subtotal based on subtotals from other Do-it -Yourself tables within the same report.
Procedures
-
Select multiple Do-it Yourself Tables when inserting content to create a multi-table. For example, in this MMR report, the assets are separated into current and non-current with their own subtotals.

-
Click OK.
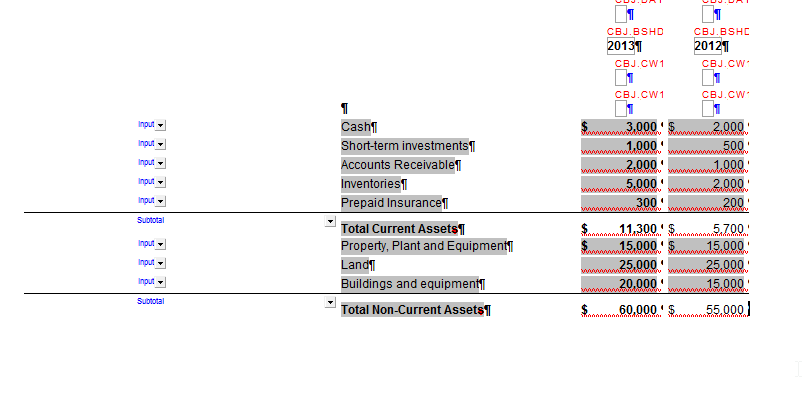
-
Right-click the subtotal line where you would like to add the multi- table subtotal and select Add muli-table subtotal. By default, the subtotal where the cursor is placed is included in the multi-table subtotal.
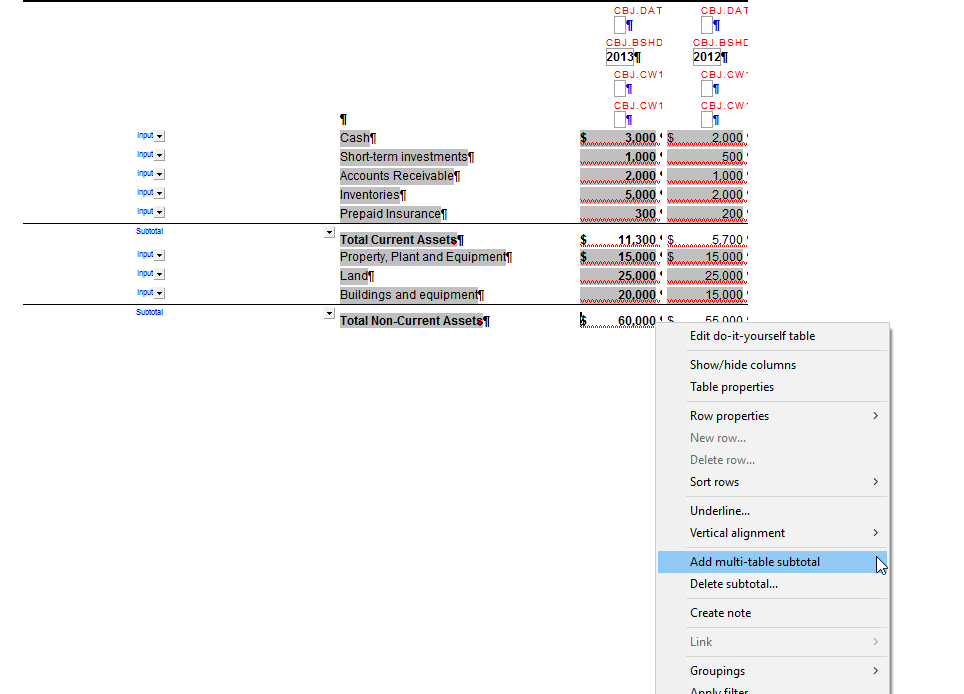
-
Select the applicable subtotals to add to the subtotal.
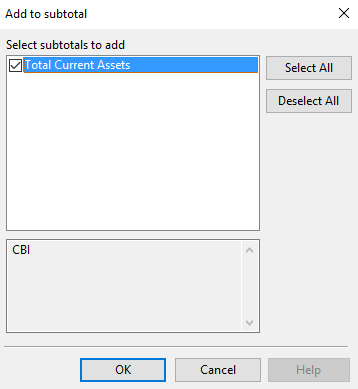
- Click OK and enter a line description for the newly added multi-table subtotal. For example, Total assets.
Results
The multi-table is updated with a new multi-table subtotal.

