Electronic licensing guide
Table of contents
Overview
This guide contains licensing and registration information to help you activate Working Papers on a workstation or server. You must purchase a license from Caseware before you can activate Working Papers.
About licensing
For each user of Working Papers, you must purchase a license and register it with Caseware. When preparing a new installation of Working Papers, see Standalone licenses and Network licenses to determine the best registration method for your environment.
Your copy of Working Papers can become unregistered if you make any of the following environment changes:
- Changes in domain membership
- Changes in computer or 'host' name
- Re-imaging or re-publishing master images
- Computer formatting or hard-drive changes
- Changes in operating system
If you intend to make any of these changes to your environment and are concerned about the status of your registration, please contact licensing support.
Notes:
- If you are running Working Papers behind a firewall or proxy, ensure that the following two license servers are permitted access:
https://elicense.caseware.com
https://elicense2.caseware.com
- Prior to installation, ensure the time and date are correctly set on your workstation.
The About Licensing dialog
You can view the current status of your Working Papers license from the About Licensing dialog. To access the dialog, on the ribbon, click File | Licensing or Tools | Licensing | License Information.
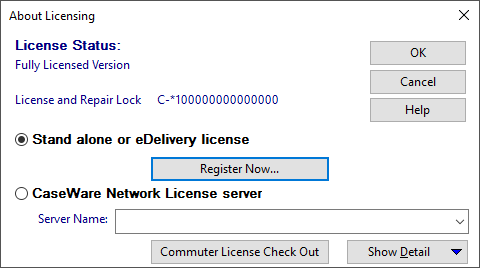
| Option | Description |
|---|---|
| License and Repair Lock | A unique identifier for your current workstation. If you are troubleshooting license and registration issues on a workstation, you can provide this identifier to licensing support. |
| Stand alone or eDelivery license | Register the license to the current workstation or server user profile. See Standalone licenses for more information. |
| Caseware Network License server | Retrieve a license from the Network License Server specified in the Server Name field. See Network licenses for more information. |
| Commuter License Check Out | Temporarily check out a license from the Network License Server. You should only use this option if you are disconnecting from the Network License Server but still require access to Working Papers, for example, when taking a computer to a client's site. |
Grace licenses
If you cannot register your copy of Working Papers or an existing license is expired, you can continue to access the program using a grace license. A grace license is a temporary Working Papers license that allows you to continue accessing Working Papers while you are troubleshooting licensing issues.
You may receive a grace license:
- If there are no remaining licenses to register Working Papers with (5-day grace license)
- At the beginning of your organization's license renewal month, resolved only by renewing your license
- If your Network License Server becomes unavailable due to network connectivity problems or a server outage (3-day grace license), resolved after you reestablish a connection to the Network License Server
You can view the current status of a grace license from the About Licensing dialog.
Standalone licenses
When you install Working Papers to a local workstation, it is registered with a standalone license. Standalone licensing is the most common method of registering Working Papers.
We recommend standalone licensing for the following environments:
- Local workstations (desktops and laptops)
- Workstations that use a 'golden' or 'master' image and are not frequently re-imaged
- Citrix or RDS terminal server environments containing only one server (For multiple servers, see Network licenses)
After you register your license to a copy of Working Papers, the license cannot be transferred to another workstation until it has been revoked. To revoke a license from your current workstation, on the ribbon, click File | Revoke License. After revoking a license, you can re-assign it to another copy of Working Papers by completing the Registration Wizard.
To register a workstation with a standalone license:
- Open Working Papers. In the registration dialog, click Register Now. The About Licensing dialog displays.
- Select Stand alone or eDelivery license, then click Register Now to launch the Registration Wizard.
- On the Welcome screen, use the contact information to purchase a license from Caseware Sales. If you have already purchased a license, click Next.
- Enter the Name and Email Address of the person who uses the workstation. Your Authorization Code should automatically populate. Click Next.
- Select Register automatically over the internet and click Next.
Working Papers is registered. Click Finish to start using Working Papers.
Notes:
- If you open a new copy of Working Papers and the registration dialog does not display, Working Papers may have been registered automatically. You can check the status of your license by clicking File | Licensing or Tools | Licensing | License Information.
- The Authorization Code will not populate automatically if you have renamed the installation file for Working Papers. Restore the original installation file name and reinstall Working Papers, or copy the 20-digit code from the file name and enter it in the Authorization Code field.
- For Citrix or terminal server environments, we suggest installing from Command Prompt with the SKIPREGISTER=1 property. This registration method prevents the server from consuming a license intended for one of your users. See Perform a silent installation for more information.
Network licenses
When Working Papers is accessed from multiple terminal servers, you may be eligible to receive a network license. Network licenses are typically used in large organizations where the software is managed through a centralized server. A Network License Server is installed on the centralized server and operates as a license repository for Working Papers.
We recommend network licensing for the following environments:
- Multiple Citrix or RDS terminal servers in a load balancing configuration (For only one server, see Standalone licenses)
- Workstations that use a 'golden' or 'master' image and are frequently re-imaged or use randomized host names
If you believe your organization is eligible for network licensing, contact licensing support with details of your organization's server environment.
Network License Server
If your organization is approved for network licensing, you will be sent the Network License Server installation file. You must install the Network License Server on a centralized server that all licensed staff can access to retrieve licenses for Working Papers.
For instructions on setting up a Network License Server, see our Network licensing guide. After installation, licensed staff must register Working Papers with the network license.
To register Working Papers with a network license:
- Open Working Papers. In the registration dialog, click Register Now. The About Licensing dialog displays.
- Select Caseware Network License server, then select your organization's server from the Server Name drop-down menu. Click OK.
Working Papers is registered on the Network License Server.
Commuter licenses
If you need to take your laptop off-site where you cannot access the Network License Server, you will require a commuter license to retain access to Working Papers. You can only check out a commuter license while you still have access to the Network License Server. Commuter licenses remain active for a designated duration or until they are checked back in to the Network License Server.
To check out a commuter license:
- Open Working Papers. On the ribbon, click File | Licensing. The About Licensing dialog displays.
- Click Commuter License Check Out. The Check Out Wizard displays.
- In the (1-XXX days) field, enter the number of days that you need to use the commuter license.
- Select Automatic Check Out, then click Next.
Working Papers is registered with the commuter license.
Remote commuter licenses
If you have taken a laptop off-site without checking out a commuter license, you can request a remote commuter license from your License Administrator to authorize your copy of Working Papers temporarily.
To check out a remote commuter license:
- Open Working Papers. On the ribbon, click File | Licensing. The About Licensing dialog displays.
- Click Commuter License Check Out. The Check Out Wizard displays.
- In the (1-XXX days) field, enter the number of days that you need to use the remote commuter license. Do not request excessive days as remote commuter licenses can only return to the Network License Server by expiring.
- Select Remote Check Out, then click Next.
- Select Get Authorization Code, then click Next.
- In the Email address field, enter the email address of your License Administrator. If you use Microsoft Outlook, click Next. To use a different email service, select Use Web Mail, then click Next. Send the email to your License Administrator who can generate a Remote Authorization Code and return it to you by email.
- When you receive the Remote Authorization Code, return to the Check Out Wizard and select Remote Check Out. Click Next.
- Select Install Authorization Code, then click Next.
- Paste the Remote Authorization Code into the first field, or, if your License Administrator has sent you the code as an email attachment, you can browse for the authorization code in the second field. Click Next.
Working Papers is registered with the remote commuter license. The license will remain checked out until the requested duration expires.
License renewal
When your license is about to expire, you'll receive a reminder to renew it each time you open Working Papers. The expiring license will remain active in the form of a grace license until renewed.
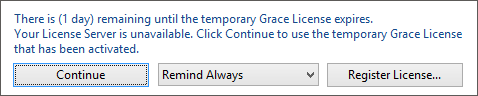
| Option | Description |
|---|---|
| Continue | Continue using Working Papers with a grace license. |
| Remind Always | Display the reminder each time you open Working Papers. Click the drop-down menu to change the frequency of the reminder. |
| Register License | Open the Registration Wizard to register Working Papers with a renewed license. |
If you've renewed your license but the expiry date has not changed, you can manually perform a license check to resolve the issue.
To check for a renewed license:
- On the ribbon, click Tools | Licensing | Check License.
- If a renewed license is available, the Registration Wizard displays with your new Authorization Code automatically populated.
- Complete the Registration Wizard to renew your license.
Your Working Papers license is renewed.
Note: If you do not renew your license, Working Papers will operate in read-only mode after expiration. In read-only mode, you can view existing files but you cannot modify them.
License revocation
If you are replacing your computer or making other infrastructure changes to your organization, you will want to revoke (deactivate) your active Working Papers license first. Revoking a Working Papers license removes the active license from the current workstation so that you can re-register the license on a another.
You should revoke your license before:
- Switching or replacing a workstation
- Changing domain membership
- Changing the name of a workstation
- Re-imaging a workstation or republishing a workstation image
If you do not revoke your license prior to making these changes, the license will be lost. You must contact licensing support to restore the lost license.
To revoke a Working Papers license:
- On the ribbon, click File | Revoke License, or Tools | Licensing | Revoke License.
- In the License Revocation Wizard, select Automatic Revocation, then click Next.
- Registration information for your current workstation is displayed. Verify that the information is correct, then click Next.
- A prompt displays stating that the license is in use and must be released to continue. Click Yes.
The license registered to the workstation is revoked. Click Finish.
Note: If you cannot revoke the license using automatic revocation, contact licensing support to attempt a manual revocation.
Administrators can also revoke licenses remotely using Command Prompt. Use this method to revoke licenses in bulk before making infrastructure changes.
To revoke a Working Papers license using Command Prompt:
- Open Command Prompt.
- Change the directory to where Working Papers is installed (Default: C:\Program Files\Caseware\).
- Enter the command cwin32.exe /revokelicense or cwin64.exe /revokelicense depending on your operating system bitness.
The license registered to the workstation is revoked. If you monitor the result code, a result of 0 indicates success, where any other result indicates failure.
