Updating the Knowledge Library and Links
Updating the Library
The Knowledge Library file can be opened and updated at any time. To access an existing Library, click File | Knowledge Library | Open Knowledge Library. Browse for the Library file and click Open. Enter a password if prompted.
The library document may be updated in the same manner as an ordinary CaseView document. Changes made to the central shared library document are available to all users as soon as it is saved.
Updating existing Knowledge Library links
CaseView documents with existing Knowledge Library links don’t update automatically. Staff check for updates to their linked content by clicking Document | Update. The content of the link in the document is compared to the same link in the Library to see if any changes have occurred; any discrepancies will appear in the Comparison dialog:
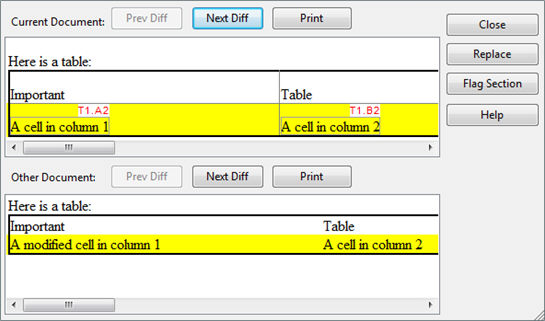
In this case, the original content of the Knowledge Library was brought into the CaseView document and was not modified. The Library file was updated so the cell in column 1 received a new description. It is shown, modified, in the lower preview window. Staff have the choice to ignore the changes, update the document with the changes, or flag the link to decide later. Staff can scroll through all marked changes by clicking the Prev Diff and Next Diff buttons.
In the following example, the Library content was linked into the document and modified to include a different heading in column 1. The original Library content has not changed and is shown in the lower pane.
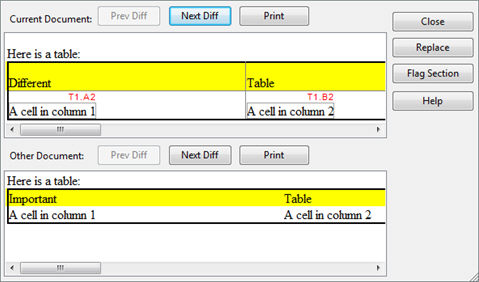
The comparison of changes works in either direction, depending on what content has been modified. It is based on a comparison of the content itself, and is not reliant on modification dates or similar unreliable criteria. Again, though, the option to replace brings the original Library content into the document and overwrites any manual changes made by the staff.
Updating Using the Visual Compare Tool
Users who want more control over how existing links are updated can use the CaseView Visual Compare Tool. On the Document tab, click Compare. Select Compare Knowledge Library links to their source, click Next, and then click Finish. A listing of all link content that does not match the source library content is presented. After an entry is selected in the list, click Visual Compare to open the comparison tool; clicking Compare instead will open the same dialog as the examples above.
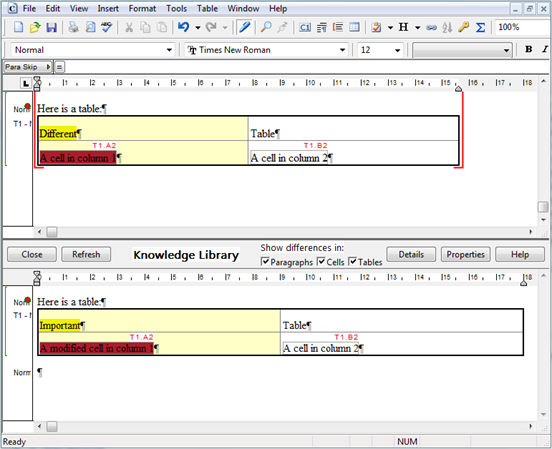
CaseView’s Visual Compare shows the document body above and the Library content below. Rather than a simple replace of the modified content, staff can use the Visual Compare Tool to blend new Library content with modified document content. In this example, the heading for column 1 was modified in the document body and has been highlighted yellow. The first table cell was modified in the Knowledge Library and is highlighted in red. Where the compare tool described above would replace the document body with the modified table cell, it would also overwrite the modified table heading. The CaseView Visual Compare Tool allows the user to modify the table cell to meet the library standard, but also keep the column heading.
The full functionality of CaseView is available in the Visual Compare’s top pane, such as copy/paste between the two panes of content and access to the Edit Cell dialog to make changes to calculations. Click Close when finished.
Notes
- When updating a knowledge library link:
- The settings for cell groups in the document into which the Knowledge Library content is being inserted override the settings for cell groups in the Knowledge Library. Changes to Cell groups display as part of the Visual Merge process.
- If the Knowledge Library section has custom permissions set, these permissions override any permissions in the existing document. The permission changes display as changes in the Visual Merge process.
- When updating with the option enabled to keep input data, input values are saved even if the cell type has been modified.
- Changing modes with the Visual Merge pane open automatically closes the Visual Merge pane and discards all information about the original content. To avoid this problem, ensure the correct mode is selected prior to updating Knowledge Library links.




