Firm Library- Specifying Table Column Properties
Financials provides options that enable you to configure tables in a financial statement area.
Prerequisites
You can specify table formatting properties after you have added content to a financial statement area. See Adding and organizing content for more details.
- Setting Table Options
- Setting Column Options
- Specifying border options
- Showing or hiding note references
Setting Table Options
You can use the Table Column Properties dialog to specify table column options.
Procedure
- In the Firm Library document for the financial statement area, click in the table that you want to format.
-
From the Table Tools tab, click Edit then Table. The Table Column Properties dialog appears.
- In the Table Column Properties dialog, click the Table Options tab.
- Use the fields and check boxes in this tab to format the table. See the Table Options section of the Table Column Properties dialog for more information on this tab.
- Select the Apply to all tables in section check box to specify this table formatting for all tables in the section.
- Click OK.
Results
The table formatting is applied.
Setting Column Options
In the Table Column Properties dialog, you can specify column formatting for a table.
Procedure
- In the Table Column Properties dialog, in the top pane, select the column to format.
- Click the Column Size tab.
- Use the fields and check boxes in this tab to specify the column properties. See the Column Size section of the Table Column Properties dialog for more information on this tab.
- Click the Column Format tab.
- Use the fields and check boxes in this tab to specify the column alignment and pagination. See the Column Format section of the Table Column Properties dialog for more information on this tab
- Select the Apply to all tables in section check box to specify this table formatting for all tables in the section.
- Click OK.
Results
The column formatting is applied.
Specifying border options
In the Table Column Properties dialog, you can specify border options for a table.
Procedure
- In the Table Column Properties dialog, in the top pane, select the column for which border options are to be specified.
- Click the Border Options tab.
- Use the fields and check boxes in this tab to specify the column alignment and pagination. See the Border Options section of the Table Column Properties dialog for more information on this tab
- Select the Apply to all tables in section check box to specify this table formatting for all tables in the section.
- Click OK.
Results
The border options are specified.
Showing or hiding note references
In a financial statement area, you can specify whether to show or hide note references. This affects all tables in this financial statement area.
Procedure
- Open the Firm Library document for the financial statement area for which you want to show or hide references.
-
From the Table Tools tab, in the Options group, select Note Reference to show note references or clear to hide note references. Note references are indicated by {N#}.
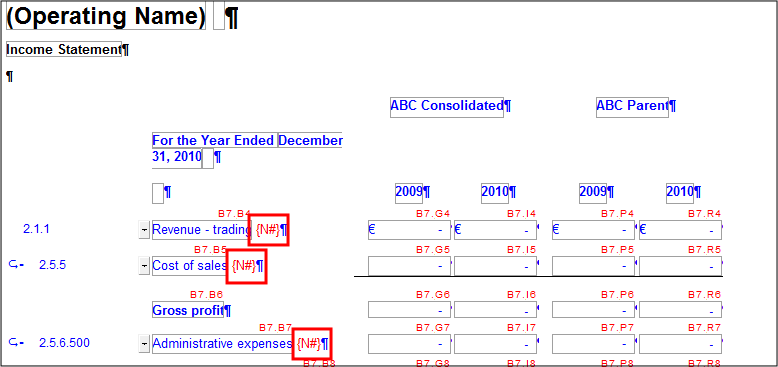
Results
The note references are displayed or hidden.
Note: You can use the General Settings pane to specify whether note references are to be included in the description column or whether they are to be displayed in their own column. See General Settings for more details.
