Firm Library - Working with Subtotals in Tables
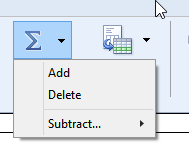
Adding Subtotals
In content that you have added for a financial statement area, you can add new subtotals to a table.
Prerequisites
To work with subtotals, you must first have defined content for the financial statement area. See Adding and organizing content for more details.
Procedure
- In the Firm Library document for the financial statement area, click in the section of the table in which the subtotal is to be added.
- From the Table Tools tab, in the Operations group, select Subtotals |Add Subtotal.
-
In the Select dialog, select the rows to be included in the subtotal. The selected rows must be consecutive.
Note: If you select rows that are not consecutive, you will be asked whether you want to include all rows in between the selected rows.
- Select the Create collapsible section option to insert a title row above the selected rows with a +/- sign. The - sign collapses the section and hides the selected rows. Only the subtotal displays with the title row description. The + sign expands the section and displays all of the lines of the section.
- Clear Apply title and subtotal styles if you do not want to use the default title and subtotal styles.
- Click OK. The subtotal is created.
- In the description field, type a description for the subtotal.
Results
The subtotal is added to the table.
Note: To quickly insert a subtotal, you can also highlight multiple rows in a table, click  , and select whether you want a collapsible section or not.
, and select whether you want a collapsible section or not.
Deleting Subtotals
You can delete a subtotal that you have created.
Prerequisites
To work with subtotals, you must first have defined content for the financial statement area. See Adding and organizing content for more details.
Procedure
- In the Firm Library document for the financial statement area, select the subtotals to be deleted.
- From the Table Tools tab, in the Operations group, click Subtotal then Delete.
- In the dialog that asks you to confirm that you want to delete the subtotal, click Yes.
Results
The subtotal is deleted.
Note: Deleting all rows that make up a subtotal also deletes the subtotal, and where applicable, the collapsible section.
Subtracting Subtotals from a Total
You can specify that a subtotal is to be subtracted from a total instead of added to it.
Prerequisites
To configure rows in a table in a financial statement area, you must have loaded content into the area. See Adding and organizing content for more details.
Procedure
To subtract subtotals from a total:
-
In the Firm Library document for the financial statement area, click in the table in which subtotals are to be subtracted.
- From the Table Tools tab, select Subtotals | Subtract...| by rows.
-
In the Select Lines dialog, select the subtotals that are to be subtracted from the total.
- Click OK. The subtotals are subtracted from the total.
To undo subtraction of subtotals from a total:
-
In the Firm Library document for the financial statement area, click in the table in which subtotals are being subtracted.
- From the Table Tools tab, select Subtotals | Subtract...| by subtotal..
-
In the Select Lines dialog, select the subtotals that are not to be subtracted from the total.
- Click OK. The subtotals are not subtracted from the total.
Results
Subtotals can be specified to either add to or subtract from a subtotal, depending on the option selected above.
Sorting a subtotal group
If you have created a subtotal in a financial statement area, you can sort the lines that are contained in the subtotal.
Prerequisites
To work with subtotals, you must first have defined content for the financial statement area. See Adding and organizing content for more details.
Procedure
- In the Firm Library document for the financial statement area, click the subtotal whose rows are to be sorted.
- From the Table Tools tab, in the Operations group, click Sort then Sort Subtotal Groups.
-
In the Manual Section Sort dialog, in the Section # column, select a row to be sorted.
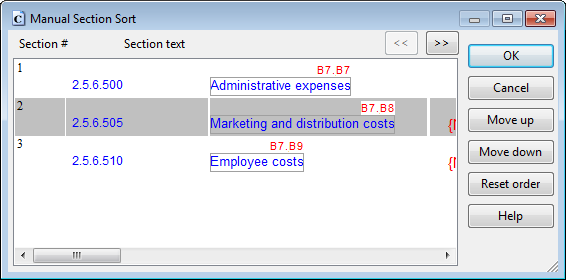
- Click Move up to move the selected row up, or click Move down to move it down.
- Repeat Steps 3 and 4 for the other rows in the group that need to be sorted.
- Click OK.
Results
The rows in the subtotal are sorted.
