Updating Client Files
If you are using SmartSync, read Best Practices for Template Updates in a SmartSync Environment before updating the client file.
In the event of an error during the update process, refer to this article for information on restoring from a backup in SmartSync.
Template Updates
The template master must be updated before client files can be updated. Refer to Updating the Master Template for more information. You will also need to update the content in your client file once the template has been updated.
Did you create your client file based off of Financials?
- Yes -- Refer to the Automatic Update Instructions below.
- No -- Refer to the Manual Update Instructions below.
How do I tell how if my client file was created based on Financials?
-
While in your client file, in the bottom right corner on the Document Manager, click on the drop down beside the value for net income.

- From the options available, select File Version.
-
In the File Version dialog, the Template ID will display your Financials template, e.g. FinancialsIFRS/Financials5US.

- If you receive the message: "There is no version information available as your engagement file is not based on any template", follow the Manual Update Instructions.
Manual Updates
- Open your client file.
-
Open the CQ - Firm Settings document. If an update is available, you will be prompted to update. Your choices are:
- Yes – update will continue. You will be prompted to create a backup before the update continues. We strongly recommend you create a backup at this time.
- No – the file is marked complete and will not update.
- Cancel – a reminder prompt will appear in 10 days.
- Once you receive a confirmation dialog telling you that the update has been applied, you can continue working on your client file.
Note: Once you have updated to version 12.00, future client file updates will follow the automated process.
Automatic Updates
- Open your client file.
-
You will receive a prompt to update your client file.
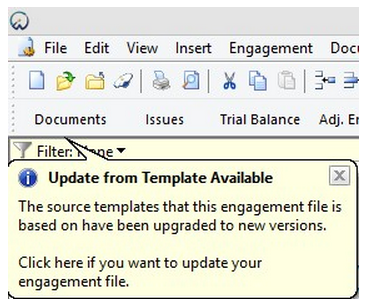
- You will be prompted to create a backup before the update continues. We strongly recommend you create a backup at this time.
- Click the message to begin updating your client file for the latest functionality changes. You will receive a message when the update has successfully completed.
-
If you choose not to update at this time, you can initiate this routine again by selecting the Check for Updates from the drop down in the bottom right of the Document Manager beside the value for net income.
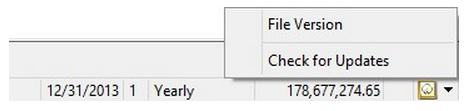
-
When opening your Financial Statements you will also be prompted to update your content, if updates are available. This is the automated prompt for the Check for Updates button in the Content Management tab.
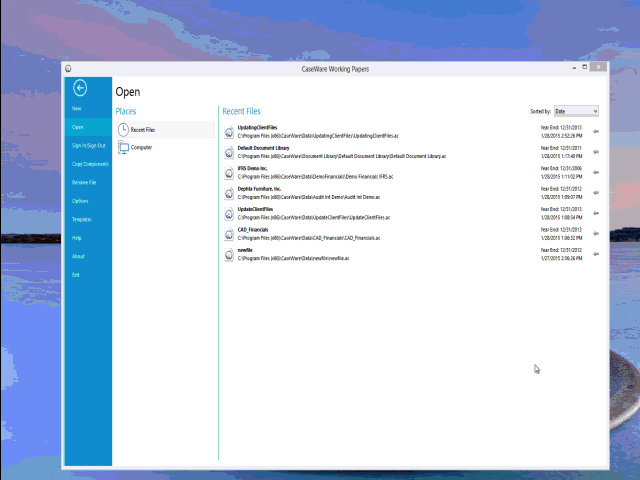
Troubleshooting Updates
If you are not receiving the update prompt, open the CQ document in your client file to trigger it.
Note: The update process for a client file will take between 2 - 7 minutes, depending on the client file version and the size of the generated financial statements.
Content Updates
You will need to update the content in your client file once the template has been updated. Click here for more information about content updates.
