Manage templates
You can manage your current templates, or add new templates from the Templates menu. If you do not have a file open in Working Papers, access the Templates menu from File | Templates. With a file open, click Tools | Templates.
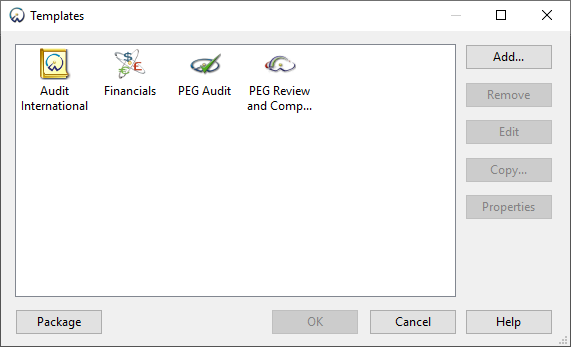
| Option | Description |
|---|---|
| Templates |
A list of templates currently installed on the workstation. Select a template to access additional menu options. Templates marked with a red x are unavailable because they have been deleted, moved, or the server is offline. |
| Add |
Add a template based on a Working Papers file, or a pre-existing Working Papers file (.ac, .ac_) to the template list. When browsing for the file to add, you can deselect Copy across underlying cvdata on CaseView documents if you do not want to copy CaseView database information. Notes:
|
| Uninstall/Remove |
Completely uninstall a template, or remove the selected template from the Template menu. To prevent data loss, you can only remove templates based on Working Papers files. |
| Edit |
Open the selected template in Template Design Mode. Organizations can create and maintain a master template with customized content using this option. |
| Copy |
Make a copy of the selected template and save it to a specified location. By default, the name of the copied template is prefixed with "Copy of". You can rename the template in the Properties dialog. |
| Properties |
Display the selected template's properties. |
| Package/Repackage |
Creates a template package file (.cwp) that users can install to their workstation. |
Template properties
You can view details of a template and make customizations in the Template Properties dialog. In the Templates menu, select a template and click Properties.
General
On the General tab, you can view template information such as the name, template type, current version information, and number of files in the template. You can also customize the template icon, and designate the template as a Document Library.
To customize a template icon:
- In the Templates menu, select the template you want to customize, then click Properties.
- On the General tab, click Change Icon....
- In the Choose Icon dialog, Browse for the file containing your new icon. For example, you can select a Caseware icon from the file: C:\Program Files (x86)\Caseware\cwin64.exe.
- Select an icon from the list and click OK. Click OK again to close the Properties dialog.
The template icon changes to your selection in the Templates menu.
Update
On the Update tab, you can view the template identifier and version information of each template component. You can also enable or disable notifications when an update is made available for the template.
