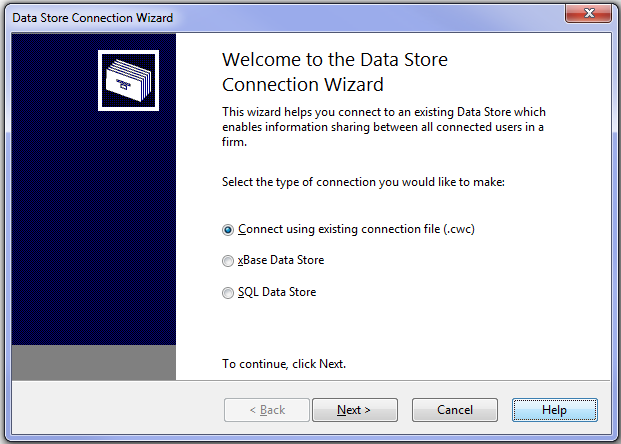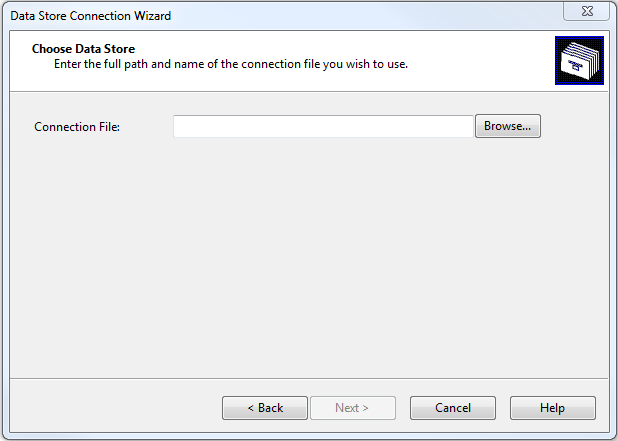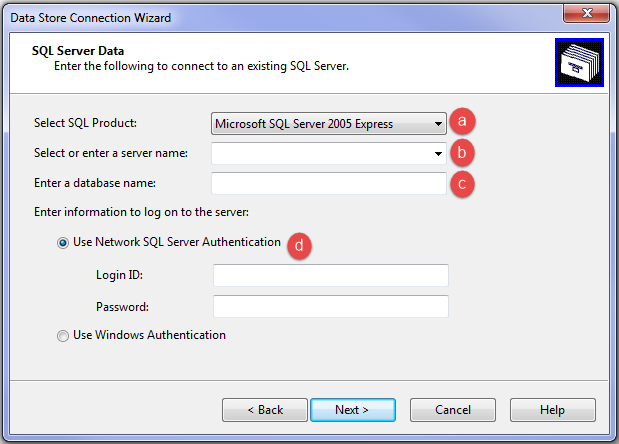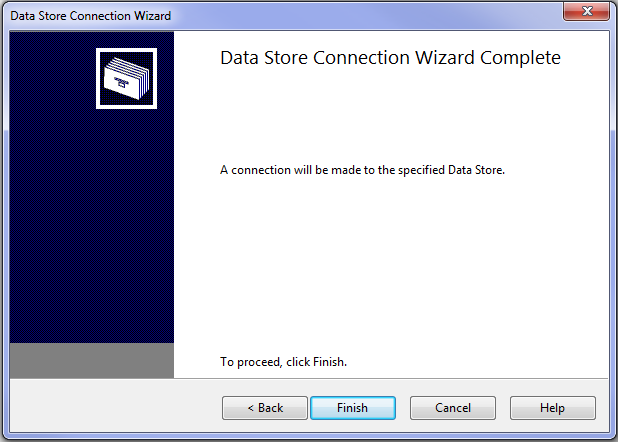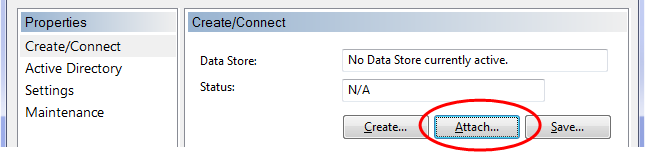![]() Limitación de responsabilidad por el uso del Traductor Google. Haga clic aquí .
Limitación de responsabilidad por el uso del Traductor Google. Haga clic aquí .
-- How Do I? --
Connecting to a Data Store
Once the Data Store has been created, all computers that require access can be connected to the Data Store. The Data Store Connection Wizard is explained below. Click Attach in the Create/Connect tab of the Data Store Administration Tool to access the Data Store Connection Wizard. >>How Do I?
Note: Users can use the connection files created by administrators to connect or disconnect from Data Stores by double-clicking the connection or disconnection file.
Notes
- Users can use the connection files created by administrators to connect or disconnect from Data Stores by double-clicking the connection or disconnection file.
- Ensure your SQL Server is configured to accept remote connections before connecting to a Data Store or else users may experience difficulty connecting to the store. To enable remote connections you need to run the SQL Server Configuration Manager tool (bundled with the SQL Server installation package) and in the section of SQL Server Network Configuration | Protocols for 'Your SQL Instance Name', make sure TCP/IP is enabled.