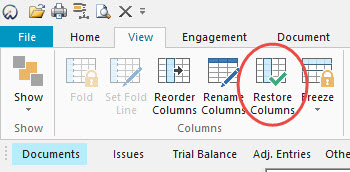You are here: All Help Topics > Accounting and Assurance > Automatic Documents > Renaming Columns in Automatic Documents
-- How Do I? --
Renaming Columns in Automatic Documents
You can specify new names for the columns in any open automatic document.
Procedure
- From the Document Manager, double-click the automatic document whose column names you want to edit.
- Select the View ribbon, then click Rename Columns.
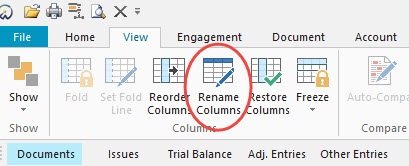
- From the dialog, you can rename any column by selecting the corresponding entry in the Display Name column and entering the new name.
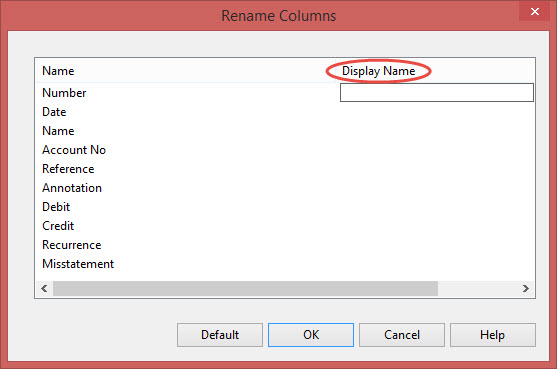
- When you're finished, click OK to save your changes.
Results
The renamed columns now display in the automatic document. They also appear in the Reorder Columns dialog. If you need to undo your changes, you can reopen the dialog or simply select the Restore Columns option from the View ribbon.