Import from ProSystem fx Engagement
You can import client information, Trial Balance data, and associated documents from ProSystem fx Engagement to your Working Papers file. For a list of supported ProSystem fx Engagement versions, see the Software import index.
Before you can proceed, you must complete the following prerequisites:
- Install and configure a SQL Server instance on your workstation to facilitate the conversion.
- Ensure you have a local installation of ProSystem fx Engagement on your workstation.
- Synchronize your ProSystem fx Engagement binders.
- For advanced imports, create a bulk autofill initialization file to help generate the Excel configuration file, and a mapping/grouping initialization file to automatically fill out map and group numbers.
After completing these prerequisites, you can proceed with a basic (single) or advanced (multiple) import. If applicable, when the import is complete, we suggest that you convert ProSystem fx Engagement links in Word or Excel documents to Caseware Connector links.
Install and configure SQL Server
If you want to import data from certain accounting software, but you do not have the software installed or you can't access its database, you can perform the import by installing a local SQL Server instance on your workstation.
The SQL Server version must meet or exceed the version that was used to create the import files.
- To see which SQL Server versions are supported, see System requirements.
- To download the latest version of SQL Server, see Microsoft Download Center.
- For installation instructions, see Install SQL Server from the Installation Wizard.
After installing SQL Server, you'll need to install the Backward Compatibility Components in the same bitness as your version of SQL Server (64-bit for x64 servers).
To install SQL Server Backward Compatibility Components:
- Download the Microsoft SQL Server 2008 Server Pack 2 Feature Pack.
- Expand the Install Instructions menu.
- Navigate to Microsoft SQL Server 2005 Backward Compatibility Components.
- Click the linked package in the same bitness as your SQL Server.
- Download the file, then run it on your workstation.
The necessary components are installed.
Note: Since ProSystem fx Engagement databases use the SQL data engine, it requires its own instance of the SQL server. To prevent modifications to the SQL Server instance and the functionality of the program itself, we recommend installing an independent SQL Server instance on your machine prior to importing into Working Papers.
Synchronize binders
Prior to the import, you must move the ProSystem fx Engagement binder to the Local File Room (LFR) and perform a synchronization to ensure that all files are up-to-date. Out-of-date files will cause the import to fail.
Note: Files from the Central File Room (CFR) are not supported.
To synchronize binders:
- In ProSystem fx Engagement, select the binder, then click Tools | Synchronize Binder....
- Complete the Synchronize Binder Wizard as required.
The binders are synchronized and ready for import.
Create initialization files (advanced imports)
Before you can perform an advanced import from ProSystem fx Engagement to Working Papers, you must create two initialization files:
- Bulk Autofill file (CCHBulkAutofill.ini)
- Mapping/Grouping file (cchmapping-grouping.ini)
These files contain parameters for the templates, destination Working Papers file, and any mapping/grouping relationships.
To create a Bulk Autofill file:
- In Windows, open a new Notepad text file.
-
Enter the following information:
[Template]
default=<file path>
Financial Institution=<file path>
[Grouping]
Financial Statements=1
Consolidation=1Where <file path> represents the path to the destination Working Papers file. For example, C:\Program Files (x86)\Caseware\Data\Samp01\Samp01. Note that the file extension (.ac) does not need to be included in the file path, only the file name.
- Save the file with the file name CCHBulkAutofill.ini.
The Bulk Autofill initialization file is ready for use during the ProSystem fx Engagement import.
To create a Mapping/Grouping file:
- In Windows, open a new Notepad text file.
-
Enter your intended mapping structure. For example, if your ProSystem Fx Engagement file has the group number 1100.1100.10, and you want it to correspond to the map number 11.210 in your template, the syntax will be:
[MappingCWGroup1]
1100.1100.10=11.210If your ProSystem Fx Engagement file has the group number 1100.1100.10, and you want it to import it to Caseware Group 1 within group B, then the syntax will be:
[GroupingCWGroup1]
1100.1100.10=BYou can also specify multiple sections by incrementing the group number up to [MappingCWGroup10]. For example:
[MappingCWGroup1]
1100.1100.10=11.210
[MappingCWGroup2]
1100.1100.20=11.220 - Save the file as cchmapping-grouping.ini.
The Mapping/Grouping initialization file is ready for use during the ProSystem fx Engagement import.
Basic import
Perform a Basic import if you are importing a single file.
To import data from ProSystem fx Engagement (Basic):
- Ensure you have completed all the necessary import prerequisites before you proceed.
- Open Working Papers with administrator privileges by right-clicking the application icon and clicking Run as administrator.
- On the ribbon, click Engagement | Import | ProSystem fx Engagement Import Wizard. The ProSystem fx Engagement Import Wizard displays.
- On the Welcome screen, click Basic Conversion.
- On the Import Settings screen:
- In the Version drop-down menu, select the version of your ProSystem fx Engagement installation. In the Program Folder field, browse for the location where ProSystem fx Engagement is installed.
- In the Import Workspace group, select the option that best describes where you want to import data. Select Use previously copied ProSystem fx Engagement files in the following folder when performing subsequent imports.
- In the SQL Server group, enter your SQL Server instance name and login information. Select Automatically Stop and Start ProSystem SQL Server Instance if you have not manually stopped the instance prior to starting the import.
Click Next.
- On the Import Options screen, select the client data that you want to import. Click Next.
- On the Client Selection screen, select the client files that you want to import. Use CTRL + click to select multiple client files. Click Next.
- A summary of the import displays. Click Convert to proceed.
The data is imported to your Working Papers file.
Advanced import
Perform an Advanced import if you are importing files that are based on more than one template, or contain multiple top level consolidations.
To import data from ProSystem fx Engagement:
- Ensure you have completed all the necessary import prerequisites before you proceed.
- Open Working Papers with administrator privileges by right-clicking the application icon and clicking Run as administrator.
- On the ribbon, click Engagement | Import | ProSystem fx Engagement Import Wizard. The ProSystem fx Engagement Import Wizard displays.
- On the Welcome screen, click Advanced Conversion.
- On the Import Settings screen:
- In the Version drop-down menu, select the version of your ProSystem fx Engagement installation. In the Program Folder field, browse for the location where ProSystem fx Engagement is installed.
- In the Import Workspace group, select the option that best describes where you want to import data. Select Use previously copied ProSystem fx Engagement files in the following folder when performing subsequent imports.
- In the SQL Server group, enter your SQL Server instance name and login information. Select Automatically Stop and Start ProSystem SQL Server Instance if you have not manually stopped the instance prior to starting the import.
Click Next.
- On the Import Options screen, select the client data that you want to import. Click Next.
- On the Client Selection screen, select the client files that you want to import. Use CTRL + click to select multiple client files. Click Next.
- On the Bulk Conversion Options screen, select Create an Excel configuration file to store your client and binder information. In the Auto-populate file field, browse for your CCHBulkAutofill.ini file. Click Create.
- The Excel configuration file opens for your review. If the data is correct, close the Excel file.
-
A summary of the import displays.
- Excel configuration file: The path of the configuration file created in the previous step.
- Folder for new WP files: Browse for a folder to store the new Working Papers files.
- Mapping/Grouping config file: Browse for your cchmapping-grouping.ini file to automatically fill out map and group numbers in the Working Papers file.
Click Convert to proceed.
The data is imported to your Working Papers file.
Convert third-party links
You can convert links from third-party applications to Connector links. Converting a third-party link replaces the existing link formula with the Connector equivalent. Only Connector formulas can establish a connection to a Working Papers database.
You can convert links from the following third-party applications:
- ProSystem fx
- GoSystem
- AuditVision
Notes:
- Links must be converted manually if they contain errors in the original formula, have no equivalent Connector function, or include ranges (e.g. J.J10:L.L90).
- After conversion, links that referenced the third-party entity are changed to reference the default Working Papers entity.
- See the ProSystem fx Engagement conversion for a list of ProSystem fx functions that can be converted.
To convert third-party links to Connector links:
-
Open the document containing the third-party links in Word or Excel.
-
On the ribbon, click the Add-ins tab. In the Connector group, click Tools | Convert | Third Party Formulas....
-
The Convert dialog is displayed. In the Convert From: drop-down menu, select the relevant third-party application. In the Convert To: drop-down menu, select the function type. Click OK to begin the conversion.
-
When a third-party link is identified, the Convert dialog displays.
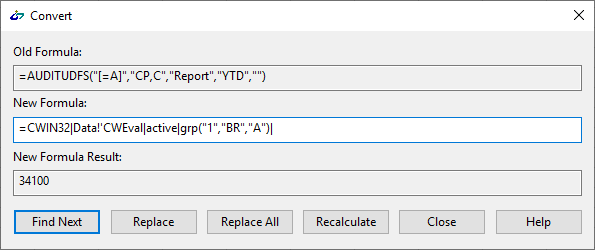
Field Description Old Formula Displays the existing link formula (third-party). New Formula Displays the new link formula after conversion to DDE/UDF functions. You can manually modify this field if required. New Formula Result Displays the value that the new formula retrieves from the active Working Papers database. If the new formula is manually modified, click Recalculate to refresh the result. -
To proceed, choose from the following options:
-
Find Next: Skip conversion for the current link.
-
Replace: Accept conversion for the current link.
-
Replace All: Accept conversion for all links in the document.
-
Recalculate: Recalculate the formula result based on manual modifications.
-
Close: Cancel the conversion.
-
- Repeat for each link until they have all been converted or skipped.
The third-party links in the document are converted to Connector links. Review the document to ensure all links return the appropriate values, then save the changes.
ProSystem fx Engagement conversion
When converting ProSystem fx Engagement links to Connector links, you will receive an error if any of the following issues occur:
- There is an error in the original ProSystem fx Engagement formula
- The original formula is longer than 1024 characters
- There is no equivalent function in Working Papers
- The original formula contains a range
To determine which functions you can convert, refer to the following tables.
Calculation functions
| Function | Supported |
|---|---|
| ADDIFF | Yes |
| AORAND | No |
| APDIFF | Yes |
| DDIFF | Yes |
|
PDIFF |
Yes |
| XFOOT | No |
Client information functions
| Function | Supported |
|---|---|
| CLIENTNAME | Yes |
| CLIENTNAME2 | No |
| CLIENTID | Yes |
| CLIENTADDRESS1 | Yes |
| CLIENTADDRESS2 | Yes |
| CLIENTCITY | Yes |
| CLIENTSTATE | Yes |
| CLIENTZIP | Yes |
| CLIENTCOUNTRY | Yes |
| CLIENTPHONE | Yes |
| CLIENTFAX | Yes |
| CLIENTURL | Yes |
| PRIMARYEMAIL | Yes |
| SECONDARYEMAIL | Yes |
| CLIENTTYPE | No |
| CLIENTINDUSTRY | No |
| CLIENTFEIN | No |
| CLIENTSTATEID | No |
| FIRM(YYY) | No |
Date functions
| Function | Supported |
|---|---|
| CY | Yes |
| PY | Yes |
| CYBDATE | Yes |
| CYEDATE | Yes |
| CPBDATE | Yes |
| CPEDATE | Yes |
| PYEDATE | Yes |
| PPBDATE | No |
| PPEDATE | No |
| PERIODSQ | Yes |
Name functions
| Function | Supported |
|---|---|
| PJNAME | No |
| BINDER(YYY) | No |
| WPNAME | Yes |
| WPINDEX | No |
Trial balance functions
| Function | Supported |
|---|---|
| TBLINK | Yes |




