About the Document Manager
The Working Papers Document Manager is a dynamic list of documents that make up a client file. These documents can be modified and an unlimited number of new documents can be added. The Document toolbar provides one-click access to help you create and modify the documents in your working paper file. These actions may also be performed using the Document menu.
Documents can be organized in folders. Folders can be opened and closed. New folders and documents can be created and properties of existing folders and documents can be changed.
The Document Manager is the first window to appear whenever a new file is created or an existing file is opened. The title bar always lists <Client Name> - Working Papers [- <current window name if maximized>], for example, "Samp01 - CaseWare Working Papers - [Document Manager]".

This shows the client name on the task bar, and also ensures that the client name is always visible.
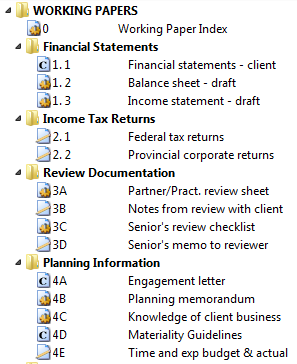
Navigation Toolbar
You can move the Navigation Toolbar to another area of the Working Papers window or outside the Working Papers window by clicking and dragging it.
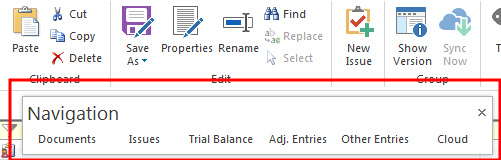
Documents on the Document Manager
Double click a document to open the document. Following is a list of document icons that can appear on the Document Manager:
-
 CaseView documents
CaseView documents -
 Automatic documents
Automatic documents -
 Manual documents
Manual documents -
 Document links
Document links -
 Document placeholders
Document placeholders -
 Microsoft® Word
Microsoft® Word -
 Microsoft® Excel Workbook
Microsoft® Excel Workbook -
 PPC Content
PPC Content
Tip: You can also copy items from Outlook to the Document Manager. Learn more.
Document Tabs
Tabs within Working Papers and CaseView provide users with the ability to quickly switch between open documents. When you open a document from the Document Manager, the document is joined to a tab at the bottom of the window. Click the “x” on the tab to close the document and the tab. The Document Manager tab is present by default when you open a Working Papers client file.
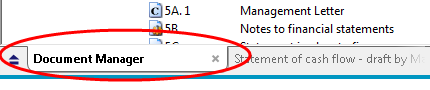
In the lower left corner of the Working Papers and CaseView windows, an icon listing all of the open documents has been added. Click on the icon to display the list of open documents or to close all of the open documents. In the list, a check mark is displayed next to the active document.
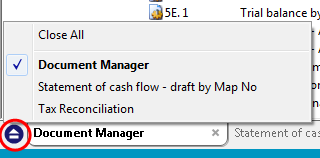
SmartSync
In the Document Manager, a Sync Now context menu option is available (by right-clicking on a document). This menu option is only available if the document itself is set to use the On-Demand sync behaviour and there are changes that have not been synchronized. See the document properties of your documents to change this behaviour.
If conflicting versions of a document exist, a warning flag ( ) will appear over the document icon. If you notice that documents or folders have moved out of order, see Troubleshooting SmartSync.
) will appear over the document icon. If you notice that documents or folders have moved out of order, see Troubleshooting SmartSync.
Notes
- You can use the Find command to find documents on the Document Manager.
- The keyboard shortcut to open and collapse a single folder on the Document Manager, with the cursor on the folder is ALT + Right Arrow. To open all the folders at that level at once, use ALT+SHIFT+Right Arrow.
- You can create placeholders entries on the Document Manager for external documents, including Word/Excel/File URL files that do not currently exist in the client file. Placeholder entries allow firms or engagement teams to create their Document Manager structure regardless of whether the documents exist. See Document Placeholders for more information.
- To follow Microsoft interface standards, we have changed the behaviour of the F2 key to edit the document names in the Document Manager. Previously, the F2 key would invoke the print function for documents. Now, when F2 is pressed, the Document Manager will stay in edit mode and you can use the arrow keys on the keyboard to move up and down the entries in the Document Manager and rename multiple documents.
- Ctrl+P can now be used to invoke the Print function. If users want F2 to continue to invoke the print option, it can be re-enabled using the “Use old keyboard shortcuts” found on the General tab under Tools | Options. However, we encourage users to become familiar with the new keyboard shortcuts.
- You cannot drag-and-drop files to the Document Manager if you are running Working Papers as administrator.
- You cannot move checked-out or read-only documents.







