Working in a Client File Based on a Template
When a client file is created based on a template, or when components or documents are brought into the file through either a copy components or from the Document Library, a status bar icon will appear.

This icon will change to a caution symbol (![]() ) when the original template is updated. Click this icon to access the Template Update context menu shown below.
) when the original template is updated. Click this icon to access the Template Update context menu shown below.
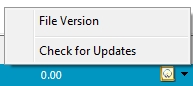
Select File Version to open the File Version window. Listed within this window are the various client file components (mapping structure, document structure, etc.), their current file version, and the original template from which they were copied. It is possible to build a client file by copying the mapping structure from one template, the document structure from another, etc. Working Papers will track the update versions of all components from all available templates.
Additionally, the client file's documents will be listed with their current versions and sources.
There is also a Check for Update command that enables you to check the original template at any time to see if updates are available.
When a template file has been updated, Working Papers will display the following message when the template based client file is accessed:
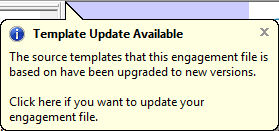
This message will appear each time the client file is opened, and then every 5 minutes while it remains open, unless one of the available options is selected. Click within the warning to access the Template Update Notification screen and choose an option. Listed inside are the various components and documents which have changed, the client file's current version for each component, the source template for each, and the template's new version.
- Click Yes to launch the Template Update Wizard and proceed with the update process.
- Click No to skip this update. No further update messages will appear until a new component or document is updated in the template.
- Click Never to skip this update as well as all future updates. Regardless of how many new components are updated, the client file will never display the update message.
- Click Cancel to dismiss this screen and do nothing.
Note: If you select No or Never, an update can still be performed by selecting Check Update in the status bar icon's context menu.







