Template updates
When a template file is updated, users are notified to update their files based on the template with a dialog. The Template icon (![]() ) in the Working Papers Status bar will also display an exclamation point (!).
) in the Working Papers Status bar will also display an exclamation point (!).
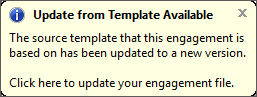
By clicking the notification dialog or the Template icon, you can perform a Template Update. Alternatively, you can click the Template icon to view File Version information, or manually Check for Updates.
To apply a template update:
- Click the notification dialog, then click Yes to launch the Template Update Wizard.
- On the Welcome screen, click Next.
- On the Component Changes screen, you can review the changes that the update will make to components of your template. Click Next.
- On the Update Options screen, select any mapping properties you want to preserve in your Working Papers file, rather than overwrite with the template's properties.
- On the Document Changes screen, select whether or not to update each modified document in the Working Papers file. You can designate either Yes or No for each document.
- Click Finish to proceed with the update.
The template update is applied to your Working Papers file.
Notes:
Update conflicts
If you make changes to your Working Papers file that conflict with changes made in a template update, Working Papers will attempt to automatically resolve the conflict during the update.
For example, if you add a new component to the template, such as a new map number or document, and that map or document number already exists in the Working Papers file, the new component is automatically assigned an alphanumeric appendix (e.g. Map number 999 becomes 999A).
Conflicts in existing components are handled differently. If you change a document number in the template to a number that already exists in the Working Papers file, no update occurs. However, if an existing template map number is changed to a map number that already exists in the Working Papers file, a conflict notification displays on the Engagement | Mapping screen.
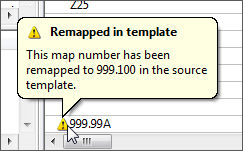
You must resolve this conflict manually.




