Management Reporting Ribbon
Home

| Option | Description |
|---|---|

|
Opens the Style and Formatting dialog to modify a style in a financial statement area. |

|
Save a customized theme |

|
Opens the Underline dialog. |

|
Opens the Heading Border dialog. |
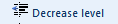
|
Decreases the indentation by the amount specified in the style for this description. |

|
Increases the indentation by the amount specified in the style for this description. |

|
Add or remove a subtotal from a table. A submenu appears that contains the following options:
|

|
Open Table Column Properties dialog. |

|
Opens the Attributes dialog. |

|
Makes the row an input row so that end users can manually type data into the row. |

|
Opens the Column Calculation dialog. |

|
Opens the Print Options dialog. |

|
Saves the Management Report in PDF format. |
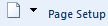
|
Specify the page setup from the following options:
|

|
Displays cell numbers in tooltips. |

|
Clears changed flags. For example, if a cell value has changed in the financial statements, such as an adjusting journal entry in Working Papers, the affected cell or cells are marked with a changed flag, which is a red jagged underline. You can turn off these changed flags |

|
Displays specified guidance for one or more financial statement areas. |

|
Toggle to show or hide the annotation column. |

|
Toggle to Show or hide rows or columns that are to be skipped. |

|
Toggle to Show or hide note headings that are to be skipped. |

|
Toggle to show or hide the map number/line source column at the left of the statements. |

|
Displays a ruler at the top of the window that spans the width of the financial statements. This can be useful when resizing columns. |

|
Toggle to show or hide headers or footers. |

|
Toggle to expand or collapse sections. |

|
Opens the Manual sort dialog to sort sections. |

|
Opens the Manual sort dialog to sort notes. |
Insert

| Option | Description |
|---|---|

|
Opens the Select from the Following dialog where you can select an applicable note content to add to the report. |

|
Opens the Select from the Following dialog where you can select an applicable section/statement content to add to the report. |

|
Creates a DIY note on the fly. |

|
Insert rows into any table using the Insert Rows dialog. |

|
Insert header rows into Do-It-Yourself tables. |

|
Insert columns into Do-It-Yourself tables. The maximum number of columns that can be added is 92. For more information, see Working with DIY Tables - Inserting a row, header or column. |

|
Add or remove a subtotal from a table. A submenu appears that contains the following options:
|
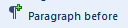
|
Insert a paragraph before the table. |
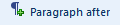
|
Insert a paragraph after the table. |
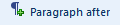
|
Insert a paragraph after the table. |
Format

| Option | Description |
|---|---|
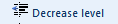
|
Decreases the indentation by the amount specified in the style for this description. |

|
Increases the indentation by the amount specified in the style for this description. |
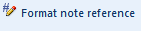
|
Opens the Modify Note Number Appearance dialog. |

|
Specify the size of a table. Sizes available are default, small, or smaller. Each font size is 10% smaller than the previous size. |

|
Specify the vertical alignment for the current row. |

|
Specify the vertical alignment for the current column. |

|
Opens the Style and Formatting dialog to modify a style in a financial statement area. |

|
Specify or reload the themes to use while viewing a financial statement area. |

|
Purge any unused styles. |

|
Save a customized theme |
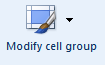
|
Select the cell group that you want to modify. For more information, see Setting up cell groups and display options |

|
The Display Options dialog appears. For more information, see Setting cell display options. |

|
Opens the Underline dialog. |

|
Opens the Heading Border dialog. |

|
Refresh the table headings when a table spans more than one page. |

|
Refresh the underlining used in tables defined in the Format | Underline dialog. |

|
Reload the cell groups used in the library and update any changed cell group attributes. For more information on cell groups, see Groups. |

|
Recover and view hidden paragraphs. |

|
Resets the note indentation according to the note indentation strategy defined in Note Tools | Smart alignment | Note indentation dialog. |
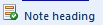
|
Refresh the text that is displayed when a note heading spans more than one page. |
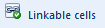
|
Resets the cells that can be linked using the custom linkage capability. |
Table Tools

| Option | Description |
|---|---|

|
Opens the Attributes dialog. |

|
Makes the row an input row so that end users can manually type data into the row. |

|
Specify how the row is to be printed based on the following options:
|

|
Specify the size of a table. Sizes available are default, small, or smaller. Each font size is 10% smaller than the previous size. |

|
Apply a filter to the table to display balances for selected map that have accounts assigned to a group. For more information, see Applying Filters to Tables. |

|
Insert a row into any table or insert a header, row, column, new DIY table into any DIY table. |

|
Delete a row in any table or delete a header, row, column, existing DIY table in any DIY table. |

|
A submenu appears that contains the following options:
|

|
Sort rows. |

|
Select one of the following table heading options:
|

|
Specify the size of a table. Sizes available are default, small, or smaller. Each font size is 10% smaller than the previous size. |

|
A submenu appears that contains the following options:
For more information, see Working with Subtotals. |

|
Select from the following options:
|

|
Unlinks a linked balanced in a table. |

|
Defines the column layout before you link the totals from a note. |
