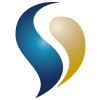 SmartSync User Quick Start Guide
SmartSync User Quick Start Guide
Working on an engagement with a team of accountants can require additional planning and preparation. When preparing a trial balance or generating client reports with others, it can be essential for the group to work in unison and communicate updates to each other as they are made. This is necessary to reduce redundant work and eliminate wait times on shared files or documents. SmartSync can help facilitate collaboration, reporting updates on an engagement file to you in real-time, and resolve most user conflicts automatically.
SmartSync is a file synchronization system that can support several people working together on a Working Papers client file simultaneously. SmartSync enables a team to work independently on the entire client file while providing each online member with instant updates on work completed by other members.
Some of the advantages of using SmartSync for file synchronization are:
- Only changes you make to the file are synchronized to other staff. This results in less bandwidth usage.
- Changes can be shared in real time, automatically.
- You can work offline. This lessens the dependence on bandwidth and enables you to work on a copy in the field where you may not have access to your network. The file information is shared the next time you are connected to the network.
- Synchronize out in the field between engagement staff.
- You can access the file and make changes more quickly because it is stored on your local computer.
- SmartSync enables access to the entire file whereas other methods of file sharing require Sign Out and Check Out.
Working Papers Features and SmartSync
Listed features may or may not be available in your installed version of Working Papers. Some features can have additional considerations when used with SmartSync or may not be available in SmartSync.
Features with special circumstances
Naming conventions
Files whose names contain non-Unicode characters (such as Cyrillic or Chinese characters) or that begin with an underscore may produce errors. We recommend not using these characters.
Creating a new folder in the Document Manager
If you create a new folder in the Document Manager of an offline synchronized copy, and then move existing documents into that folder, those documents will not automatically move into other synchronized copies after the file is brought online. Running a SmartSync Repair will correct this scenario by reapplying all synchronized changes to the client file.
Copy Components
The "All Components" option is disabled if the destination file is a sync file. To enable the All Components option, the synchronized copy must be returned to a non-sync state. All synchronized child copies must first be removed from the hierarchy of the destination file by synchronizing any outstanding changes and then, on the SmartSync tab, selecting Delete Copy. Once all synchronized child copies have been removed, select the SmartSync tab in the master copy and choose Clear Synchronization Information. With all sync-related information removed, the file can receive any components through Copy Components.
Adjusting Journal Entries
Tax Export Codes
If a tax export code is deleted in one synchronized copy, and in another sync copy, an adjustment line item is created that is tied to that tax export code, the adjustment line will not be automatically deleted when the two copies synchronize. All adjustment line items assigned to that tax export code will have to be manually deleted.
Consolidation
Consolidation requires an online connection to the Parent file in SmartSync.
File Versions
See File Change Conflicts in External and CaseView Documents for information on how document file versions are shown.
Lock Down
The Lock Down option is not enabled until all child copies synchronize their changes and are either Online or are removed from the sync hierarchy.
Clean Up
The Clean Up option will not be enabled until all child copies are online or abandoned, similar to the restrictions for Lock Down.
Attempting to run a Clean Up while offline will automatically take the file online to communicate with the parent file. If the parent file cannot be found, an error will be displayed and cleanup will not continue.
The option to "Abandon Outstanding Child Files" has been added to the Engagement Cleanup wizard with the same conditions as those listed in SmartSync and Lockdown.
Mapping/Grouping
Changing a mapping/grouping mask in an offline SmartSync session is not supported. When using SmartSync, if a mapping/grouping mask is modified in one synchronized copy and a map/group number is added to another synchronized copy, the mask will not be applied to the map/group number when the two files synchronize.
Protection
See Protection and SmartSync for information on Protection within a SmartSync environment.
Imports
When importing from another accounting software package or an ASCII file, the file will automatically attempt to go online prior to proceeding with the import. If the file cannot go online, the user will be prompted as to whether or not to proceed.
Maintenance
The Maintenance option will not be enabled until all child copies have been brought online or abandoned, similar to Lock Down and Cleanup.
The option to "Abandon Outstanding Child Files" has been added to the Maintenance wizard with the same conditions as those listed in the Lock Down and Cleanup notes.
IDs and Settings
There is a limitation in specific SmartSync functionality when more than one child file is created from the same parent. If only the parent and one synchronized child exist, these areas are available in both. Creating a second child disables this functionality. Affected areas include:
- Changing Journal IDs under Other Entries | Customize
- Changing Tax Code IDs under Tools | Options | Lists
- Changing Units under Tools | Options | Lists
- Changing the Mask under Tools | Options | Mapping
Features currently not available in SmartSync
Exclusive locks for CaseView documents (Peer-to-Peer synchronization)
When synchronizing in a peer-to-peer environment, CaseView exclusive locks are unavailable.
Milestones
Milestones can add a large amount of network traffic in a SmartSync environment when they are transmitted to all of the SmartSync users. The milestones feature is therefore disabled in SmartSync.
Sign In/Out and Check In/Out
Since SmartSync is meant to be an alternative to Sign Out/Check Out, these features are not available in a synchronized file.
Non-synchronized client files opened in a SmartSync compatible version of Working Papers can still make use of these features, but once a synchronized child copy is created, the file can no longer be signed out, or its components checked out.
Attempting to create an offline copy of a file that has been signed out or that has components checked out will display an error message.
SmartSync | Work Offline is also unavailable until the file has been completely signed and checked in.
Year End Close into an existing file
Year End Close changes are not included in the Synchronization log. The changes related to the Year End Close will not be sent to other synchronized copies, and information in the sync log may overwrite changes performed by the Year End Close.
Two different scenarios fall under the category of a Year End Close that closes into an existing file:
-
Multiple Year End Close
-
Internal Year End Close
A Year End Close where the destination file already exists. For example, a client performs a Year End Close and creates a new file to begin the current year. If the client then makes a change in the prior year file and performs another Year End Close with the same current year file selected as the destination, this is considered to be a Multiple Year End Close.
A Year End Close where the File to be Used for Next Year is the same as the file currently being used.
When performing a Year End Close, select a new file in a new location as the destination. Once the file has been created, any prior year changes should be done manually within that file, rather than through a Multiple Year End Close.
Note: If an attempt is made to perform a year-end close to an existing SmartSync file, an error message will be displayed, indicating that this action cannot be performed and the year-end close will be canceled.
Recycle Bin
This feature is not available in Working Papers with SmartSync.
Setting up SmartSync
Setting the Default SmartSync Path
Creating a synchronized child copy of a client file automatically saves it to a default location specified under Working Papers options.
Procedure
To set the default path for SmartSync copies:
- On the Tools tab, click Options | Default Paths.
-
Under SmartSync Path, enter the location or click Browse.
Tip: Use a local folder as the default path. Setting the default path as a network folder increases bandwidth usage.
- Click OK.
Results
SmartSync copies are stored at the specified location. The name of the client file folder is appended with (Sync); example, ABC Limited 2014 (Sync). For SmartSync Server users, (Sync) is not appended to the client file name.
Connecting to a SmartSync Server
SmartSync Server is a hosting environment for SmartSync top-level parent files and is accessed through the Working Papers desktop interface. Working Papers SmartSync has a Server tab on the Open dialog where SmartSync Servers are added to Working Papers and server-hosted files are opened.
Procedure
-
On the File tab, click Open.
-
Click on SmartSync Server.
- Click Add server.
-
In the Server field, type the DNS name or IP address for the server.
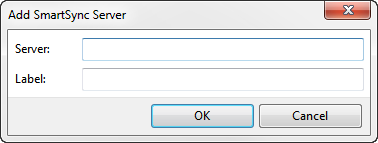
-
Enter a Label for the server. The label is user specific.
Tip: Add a label that describes the server.
- Click OK.
Results
Access to the SmartSync Server is set with the parent files on the server displayed.
Notes
- If you receive an error message when connecting, contact your IT department to confirm the correct address.
Sync On Demand
This command sets the synchronization behavior of CaseView and other external documents, such as Microsoft Word, Excel, and PDF. For client files with large external documents, or for client files completed off-site, configure the frequency and method of synchronizing the documents to improve performance.
Set the synchronization behavior of a document to:
 Automatic
Automatic
Documents are synchronized automatically by the SmartSync engine, generating one file cache for each modification in the saved document. Each file cache transmits to the parent file automatically while the client file is online. When offline, all file caches transmit to the parent file together when the client file goes online.
Note: A file cache is one version of the entire document. If the document is large, frequent saves result in high network traffic as the document is transmitted to the parent for each save. For large files where a record of each saved modification is not required, use On Demand for external and CaseView documents.
 On Demand
On Demand
Saves modifications locally. The last saved version of the document is synchronized with the parent file at the user's request. Use On Demand when only reports of the culmination of modifications to external documents are required to others in the Sync Hierarchy. When the sync is requested, the SmartSync engine generates one file cache containing all modifications and transmits it to the parent file.
 Never
Never
The external document is excluded from the Synchronize All Documents command.
Peer to Peer Synchronization
Normally, synchronization requires access to the top-level parent, where sync changes flow from the synchronized copy up to the top-level parent, and then down to all other synchronized copies. Where such access is not available, such as out in the field, peer to peer synchronization allows users to connect to, and synchronize with, an offsite SmartSync peer instead. While our best practice recommendation is to always connect directly to the top-level parent, engagement teams working offsite may not have VPN resources. As a result, setting up peer to peer synchronization is recommended. The process of working in the engagement file remains the same.
Notes
- If a VPN connection is available for the peer parent, then it can connect to the top-level parent back at the office and transmit all of the changes that the peer parent has synchronized.
- It is important to note that when changes are made to a sync copy at any level in the synchronization hierarchy, it will attempt to connect to the top-level parent to transmit the changes unless a sync copy has been explicitly selected as a peer parent.
Sync Status
The status of the synchronized copy displays in the right portion of the status bar. The SmartSync menu opens when the status is clicked.

SmartSync files displays the following statuses:

|
Top-level parent files with sync information display this status. |

|
The file is being published to a SmartSync Server or Cloud. |

|
The sync copy is connected to the top-level parent file and is up-to-date. New sent and received changes are processed immediately. |

|
The parent or top-level parent file is unavailable. Changes are queued locally to be sent when a connection is established. Changes from other files are not received. |

|
The sync copy is connected to the top-level parent file and is forwarding and receiving changes. This indicator appears periodically as changes are synced. |

|
The sync copy is connected to a parent instead of the top-level parent file and is up-to-date with the changes to the parent branch. New sent and received changes to the parent are processed immediately. |

|
The synchronized copy is connected to a parent instead of the top-level parent file and is forwarding and receiving changes. This indicator appears periodically as changes are synced. |
Creating a Synchronized Copy
Create a local sync copy of a client file that is located on a network (including an external network). Requires Working Papers SmartSync.
Prerequisites
When creating the first synchronized child copy of a new sync hierarchy, you must have exclusive access to the parent file.
Procedure
- On the File tab, click Open.
- Click SmartSync Server.
-
Locate the file to open.
Tip: Search for client file information such as the file name, the client number, the client name, or the client city.
-
Double-click on the file to open.
Note: Selecting a file that already exists on the local drive displays a warning. Open the existing copy by clicking Yes or create another copy by clicking No.
Results
A sync copy of the client file is created on the local machine in the SmartSync path specified in the Options | Default Paths dialog. The name of the client file folder is appended with (Sync).
Example: File ABC Limited downloads to a folder named ABC Limited (Sync).
Notes
- A sync copy made from a sync copy becomes a grandchild, with the copied file becoming the parent. This is recommended when off-site in peer-to-peer configurations.
- The file name of content, such as documents, emails, or document links, added to a SmartSync client is limited to one hundred (100) characters.
- Do not work in a sync copy saved to a USB key.
- Working offline in the parent entity of a consolidated file displays a warning that synchronized copies of sub-entities will be created.
Publishing a Working Papers File
Working Papers client files that are in a non-sync state can be published to a SmartSync Server or Cloud for use as a top-level parent file.
Procedure
- Open the non-SmartSync engagement file in Working Papers.
- On the SmartSync tab, click Publish.
-
Select the appropriate server where the file is to be published. If there are no servers, from the Server drop-down menu, select Add Server and enter the server location and label.
- (If applicable) Select the appropriate folder from the Location drop-down menu.
- Click OK.

Results
The client file is published to the server.
Notes
- If the connection to the server fails, the file is not published.
- You can continue to work in the file while it is being published.
- The synchronization status indicates Publishing until the file transfer is complete. For more information, see Sync Status .
- The file is not available to other users until the publishing process is complete. If the process is interrupted, the upload resumes where it was interrupted after a connection is re-established.
- Contact your network administrator for server specifications.
Opening a Synchronized Copy of a File
Once a local sync copy has been created, open it like any other Working Papers file.
Procedure
- Open Working Papers.
- On the File tab, click Computer.
- Click Browse to locate the synchronized copy of the file. Click OK.
Results
The file is opened. All sync changes are applied to the client file.
- If the file was open recently, find it on Recent Files.
- Working on sync copies in Working Papers without SmartSync does not sync changes to the parent.
SmartSync Server files
Files on SmartSync Server display on the SmartSync Server place displayed when opening Working Papers. Click the refresh button ( ) to ensure the latest list of files is displayed. Type client file information to search for the client file on SmartSync Server. The search function uses type-ahead technology to start searching as soon as you start typing. Select the user icon (
) to ensure the latest list of files is displayed. Type client file information to search for the client file on SmartSync Server. The search function uses type-ahead technology to start searching as soon as you start typing. Select the user icon ( ) to display files for Any User, Current User or Specific User. Files are only displayed if the user has permissions on the server to view them.
) to display files for Any User, Current User or Specific User. Files are only displayed if the user has permissions on the server to view them.
Selecting a file creates a SmartSync copy of the file or opens a local sync copy of the file. Since SmartSync files must match the version of SmartSync that you are running, accessing a parent file from a lower version displays a message requesting a conversion. Once the parent file is converted it cannot be accessed by other users running earlier versions of SmartSync.
Closing a Sync File
Closing a sync copy requires additional considerations if any external documents are open, such as Word, Excel, or CaseView documents. Changes to open documents are not synchronized if saved after closing the client file.
Closing a sync file while external documents are open displays a prompt with the following options:
Note: If you are storing your client file on a USB drive, ensure that you use the "Safety Remove Hardware" function to remove your USB device after closing your client file. Failure to use this function could result in missing sync events or document scrambling.
- Save and close external documents - saves and closes the external documents, synchronizes the changes and closes the client file.
- Leave the documents open - does not save or close the external documents, synchronizes other changes and closes the client file.
- Retry - attempt to sync again. Click after manually closing the external files. Synchronizes the changes and closes the client file.
- Cancel - does not close or sync the file and returns to Working Papers.
Applying Changes to the Top-Level Parent File
Every file in a synchronization hierarchy has its own _Sync folder where all changes are temporarily stored. Opening the file applies these changes, making it up-to-date.
While the top-level parent file does not require the latest changes applied, opening the file applies the changes from the _Sync folder to the shared engagement file, reducing the size of the _Sync folder. A smaller _Sync folder improves performance by decreasing network bandwidth usage. Creating a sync file copies the top-level parent file, including the _Sync folder, to the local drive. Pending changes increases the size of the _Sync folder, which increases network bandwidth usage.
Open the top-level parent to resolve outstanding conflicts. As pending conflicts are stored in the _Sync folder, resolving the conflicts reduces its size.
Opening the Top-Level Parent File
You can open a Parent file as you would any other Working Papers file.
Prerequisites
Access rights to open the top-level parent file.
Procedure
- On the File tab, click Open and select Computer.
- Click Browse to navigate to the top-level parent.
- Click OK.
Notes
- Ensure Create a Synchronized Copy is clear to access the top-level parent.
- The top-level parent file status will displays as N/A.
- Clicking Work Offline in the top-level parent prompts the user to create a sync copy.
Backup in SmartSync
Client file backups are an essential form of data safety. Network crashes, damaged sections of a hard drive, and errors when sending or receiving a copy of a file, can undo a significant amount of work.
When configuring the backup for SmartSync-enabled client files, include the hidden _Sync subfolder. This folder contains all modifications made to the client file and serves as an additional form of a backup, since the modifications can be reapplied to the file. The Back Up command, available on the File tab, has the option to include this information.
Additionally, synchronized files act as backup copies, though the frequency of synchronization determines how current each copy is. Files which are online get updated in real time as modifications are made, while staff working offline must decide how often to synchronize with the parent file. Establish a sync schedule for staff working off-site and offline to ensure their field copy is up-to-date, with their modifications sent to the parent file.
Making a Backup Copy of a Client File
Prerequisites
- If Protection is activated, the File permission "Open client file directly" is required to perform this operation.
Procedure
- Open the client file that you want to back up.
- Select File | Back Up. The Back Up dialog opens.
-
Click Browse to navigate to the location where you would like the backup copy to be saved.
Note: The full path, including the name of the client file, must be 260 characters or less, otherwise an error will occur and the backup will not be processed.
- To include any sub folders within the client file's folder, click Include Sub Folders.
- To maintain links to the master copy if you are backing up a synchronized copy of the client file, check the Include Sync Folder checkbox.
- Click OK.
Results
The file is compressed and copied to the selected location in a folder labeled Backup of [filename] (month-day-year hour-minute-second).
Notes
- The backup of a sync file's _Sync folder is renamed to _Sync_ to ensure it will not join the existing SmartSync hierarchy when restored. To fully restore the file and rejoin the sync hierarchy, rename the folder to _Sync.
- Avoid opening the file in the SmartSync Server tab.
- When opening files in the File | Open interface, ensure the Create a Synchronized Copy option is cleared to avoid creating another sync copy.
Abandoning Sync Copies
The Working Papers with SmartSync Cleanup and Lockdown features require all synchronized copies be online to transmit any pending changes to the top-level parent before completing these operations. Sync files with outstanding sync copies in and offline state display the option to abandon these copies.
It is possible to abandon a sync copy in the following wizards:
- Lockdown - allows the user to abandon outstanding synchronized copies.
- Cleanup - allows the user to abandon outstanding synchronized copies.
- Maintenance - allows the user to abandon selected synchronized copies.
Note: An abandoned sync copy cannot connect to the parent file after maintenance completes; it is permanently removed from the synchronization hierarchy. Ensure all sync copies are brought online and synchronized before running the wizard.
Clear Synchronization Information Command
Once all synchronized copies have been removed, on the SmartSync tab, the option to Clear Synchronization Information becomes available in the top-level parent file. Select this command to delete the _Sync folder and all of its contents from the client directory.
This option returns the file to the status of an ordinary, non-synchronized client file. To create new synchronized copies from this promoted synchronized copy (it is now a parent file), you must first open it in Working Papers.
Note: This step should be performed only after all synchronized changes have been applied to the file, as the synchronization history will be removed.
For more information, see Working with SmartSync.
Working Online
Working online connects to the parent file. In an online state, changes are sent or received immediately. This enables several users to be aware of any changes and conflicts in the same file.
To work online, on the SmartSync tab, click Work Online.
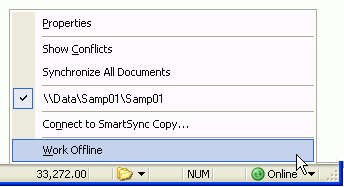
The connection to the parent file is tested periodically. An online state means the parent file is in the expected location and the connection is live. Moving the parent, or a connection issue changes the state to offline. Attempting to connect without resolving the issue displays an alert:
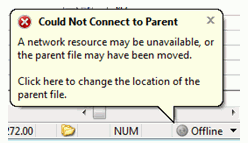
Click on the alert bubble to manually locate the parent file if it has moved or had its folder renamed. For more information, see Connecting to a Parent File.
Working Offline
Work offline to disconnect from the parent file. In an offline state, no changes are sent or received with all changes saved locally until a connection to the parent file is established. Reconnecting to the parent file allows changes you made to the file while it was offline to be copied to the parent file and changes from other users are received.
By default, a synchronized copy first attempts to connect with the top-level parent to share its changes with all other synchronized copies in the hierarchy. If this connection is not possible then an attempt is made to synchronize with the next level parent in the hierarchy.
To work offline, on the SmartSync tab, select Work Offline.
Note: Selecting to work offline in the top-level parent prompts the user to create a synchronized copy of the file.







