Controlling the content layout in tables
Financials enables you to control the layout of the content in the financial statements.

Prerequisites
What do you want to do?
- Increasing and decreasing the paragraph indents
- Formatting a note reference
- Resizing a table
- Aligning rows and columns
- Editing line item descriptions
Increasing and decreasing the paragraph indents
All paragraphs within the template are managed by styles that have been customized by the template author. In any line in a financial statement area, you can increase or decrease the indentation, or style level, of the description column. The amount to indent is specified by the style defined for the column. A new style is applied to the paragraph when you increase or decrease the indent.
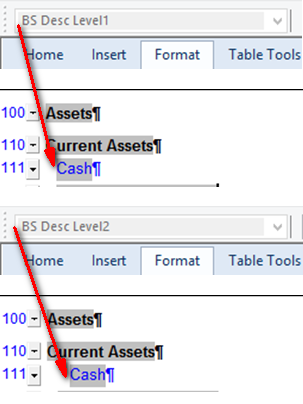
Procedure
- Open the Financial statements document and select the Format tab.
- In the financial statements, click on the description column whose indenting is to be altered.
- Click
(Decrease level) to decrease the style level, or click
(Increase level) to increase the style level.
Results
The content indenting is updated.
Formatting a note reference
You can format the note reference in any statement for any note that you have added to a line item.
Procedure
- Open the Financial statements document and select the Format tab.
- In the financial statements, click on the note reference to be formatted.
- Select
(Format note reference). The Modify Note Number Appearance dialog appears.
- From the Common drop-down, select the note number appearance to use.
- Select the Apply to all note references in section check box to apply the modified note number appearance to all notes in this section.
- If you have selected anything other than Custom from the Common drop-down, click OK to use the new note reference appearance. If you have selected Custom from the Common drop-down, additional options appear that enable you to customize the note number appearance.
-
The Singular section contains fields that customize a single note reference:
- In the Before field, type the text that appears before the note reference.
- In the End field, type the text that appears after the note reference.
-
The Plural section contains fields that customize multiple note references that appear in a single line item, such as (Note 2 and 3).
- In the Before field, type the text that appears before the first of the multiple note references
- In the Between field, type the text that appears between multiple note numbers other than between the second-last and last references.
- In the Before last entry field, type the text that appears between the second-last and last reference.
- In the End field, type the text that appears after the last note number.
- Click OK.
Note: If you have modified the note number appearance to use any setting other than the default, and you modify the note number appearance again, the Common drop-down is always set to Custom. This enables you to customize any note number appearance setting that you have previously specified.
Results
The note uses the specified formatting.
Resizing a table
You can specify the point size of the font in which a table in the financial statements is displayed. Columns automatically adjust to fit page width when smaller sizes are selected.
Note: This option is also available from the Home tab or the Table Tools tab.
Procedure
- Open the Financial statements document and select the Format tab.
- In the financial statements, click in the table to be resized.
-
From the drop-down next to the
 (Resize or Table resize) button, select one of the following:
(Resize or Table resize) button, select one of the following:Option Description Default Use the default font size. The font size is dependent on the standard defined by the template author. Small Use a font size 10% smaller than the default. Smaller Use a font size 20% smaller than the default.
Note: The menu is named Resize in the Table Tools tab, and is named Table resize in the Format and Home tabs.
Results
The table is displayed in the specified font.
Aligning rows and columns
You can specify that the cells and paragraphs in a row or a column in a table align with one another.
Procedure
- Open the Financial statements document and select the Format tab.
- In the financial statements, click in the row or column to be aligned.
- Click
 (Align row) to align a row, or
(Align row) to align a row, or  (Align column) to align a column.
(Align column) to align a column. -
From the drop-down next to the button that you selected in step 3, select one of the following options:
Option Description Top Align the contents with the top of the table square. Middle Center the contents between the top and bottom edges of the table square. Bottom Align the contents with the bottom of the table square.
Results
The table row or column is aligned as specified in the option.
Editing Line Item Descriptions
You can edit line item descriptions in tables and statements. See Line Source for more information on how descriptions are generated.
Procedure
- Open the Financial statements document.
- Click on the applicable line item description you want to edit and type a new line description.
- Press Enter and a prompt will appear asking whether you would like to all instances with the same description.
- Click Yes if you want to update all instances with the same line item description in the document or No to only update that one instance.
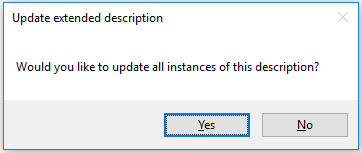
Result
The line item description is updated to a new custom line item description.




