Add page numbers
You can add page numbers to your document by using the Page Number function or in a header or footer.
To add page numbers:
- Position your cursor where you want to insert the page number.
- On the ribbon, click Insert | Page Number.
-
The Page Number dialog displays. In the Format group, specify the page number you'd like to insert along with any optional text to place before, between or at the end of the page number.
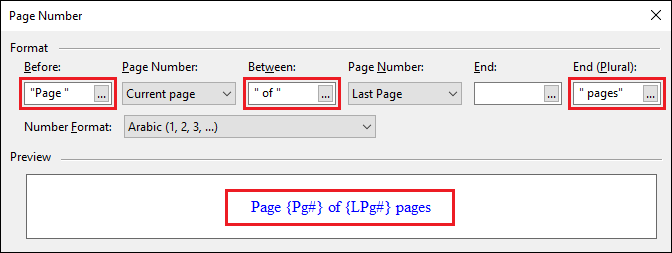
- In the Number drop-down menu, select a numbering format for the page numbers.
- In the Print Logic group, select any applicable print conditions for the page numbers. Click OK.
The page number displays in the document as {Pg#}.
Note: To add page numbers using a headers or footer, insert the page numbers inside the header or footer window.
Customize page numbers
You can customize existing page numbers according to your desired numbering format, increment rate or page setting. By default, CaseView automatically numbers the pages of your document unless you modify the first page number.
To modify the first page number:
- Position your cursor on the page number that you want to modify.
- On the ribbon, click File | Print | Page Setup.
- In the Scope group, select Whole Document.
- In the First Page Number field, modify the first page number. Click OK.
The first page number is modified.
To customize page number increments:
- On the ribbon, click File | Print | Page Setup.
- In the Scope group, select either Current Page or This Page Forward depending on how you want to increment the page numbers.
-
In the drop-down menu, select one of the following options:
Option Description Default page numbering Automatically increment each page number by 1. Set page number to Manually set the current page number to override existing incrementation settings. Increase page number by Manually set the incrementation amount. Click OK.
The page number increments are customized to your requirements.
To suppress a page number:
- Position your cursor where you want to suppress the page number.
- On the ribbon, click File | Print | Page Setup.
- In the Scope group, select Current Page.
- Clear the Accept page numbers option. Click OK.
The page number is suppressed in the document and the page is skipped in the page count.




