Connector interface
You can access Connector functionality from the Add-ins tab or the Context menu.
Add-ins tab
Connector is found on the Add-ins tab of Microsoft Word and Excel.
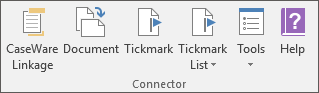
You can move Connector from the Add-ins tab to a Connector tab by enabling the option in Tools | Options, then restarting Word or Excel.
| Option | Description |
|---|---|
| Caseware Linkage | Launches the Linkage dialog, where you can create links to data in a Working Papers file. |
| Document | Launches the Document dialog, where you can create hyperlink references to documents in a Working Papers file. |
| Tickmark | Launches the Tickmark dialog, where you can create tickmark references from a Working Papers file. |
| Tickmark List | This menu contains all available tickmarks from the linked Working Papers file. Click a tickmark to add it to the current cell or cursor position in the document. |
| Tools | This menu contains configuration options and other functions related to calculation, linking, references, and conversion. |
| Help | Launches the Connector web help in a new window. |
Tools menu
You can access additional Connector functionality from the Tools menu.
| Option | Description |
|---|---|
| Recalculate |
Recalculate links with the latest values from the source Working Papers file. You should recalculate links after changes are made to the source file or when links have been modified. |
| Unlink |
Disconnect links from the Working Papers database, while retaining any values returned by Connector. |
|
Reconnect links that have been unlinked. This function replaces the static values from unlinked formulas with their appropriate Connector formulas. |
|
| Link Paths |
Display the source file paths for links in the document and change the source file for all DDE links. |
| Drill Down |
Access the applicable dialog in the Working Papers file or a temporary trial balance automatic document. |
|
|
Modify the selected DDE link. |
|
Apply rounding options to any newly created DDE links. |
|
| Reference | Document |
Create a document reference to an existing document in the source file. |
| Reference | Tickmark |
Create a tickmark reference from the available tickmarks in the source file. |
| Reference | CaseView Page Number Reference |
Create a page number reference from the available page numbers in a source CaseView document. |
| Reference | CaseView Note Number Reference |
Create a note number reference from the available note numbers in a source CaseView document. |
| Convert | Third Party Formulas |
Convert links from third-party applications to Connector links. |
| Convert | DDE Links |
Convert DDE-based links to UDF. |
| Convert | DDE Links in Batch |
Convert multiple DDE-based links to UDF. |
| Options |
Modify Connector settings. |
| Caseware Working Papers |
Launch Working Papers. If Working Papers is already open, this option will bring it to the front of your screen. |
| About | Display Connector version information. |
Context menu
You can quickly access most Connector functions from the context menu by right-clicking content in a Word or Excel document.
Note: A Connector Error menu will also display in the context menu if an error exists in the link. For more information, see Error messages.
| Option | Description |
|---|---|
| Recalculate |
Recalculate links with the latest values from the source Working Papers file. You should recalculate links after changes are made to the source file or when links have been modified. |
| Unlink |
Disconnect links from the Working Papers database, while retaining any values returned by Connector. |
|
Reconnect links that have been unlinking. This function replaces the static values from an unlinked document with their appropriate Connector formulas. |
|
|
Edit DDE Link |
Modify the selected DDE link. |
| Drill Down |
Access the applicable dialog in the Working Papers file or a temporary trial balance automatic document. |
| Document |
Create a document reference to an existing document in the source file. |
| Tickmark |
Create a tickmark reference from the available tickmarks in the source file. |
| CaseView Page Number Reference |
Create a page number reference from the available page numbers in a source CaseView document. |
| CaseView Note Number Reference |
Create a note number reference from the available note numbers in a source CaseView document. |
| Convert | DDE Links |
Convert DDE-based links to UDF. |
| Convert | DDE Links in Batch |
Convert multiple DDE-based links to UDF. |






