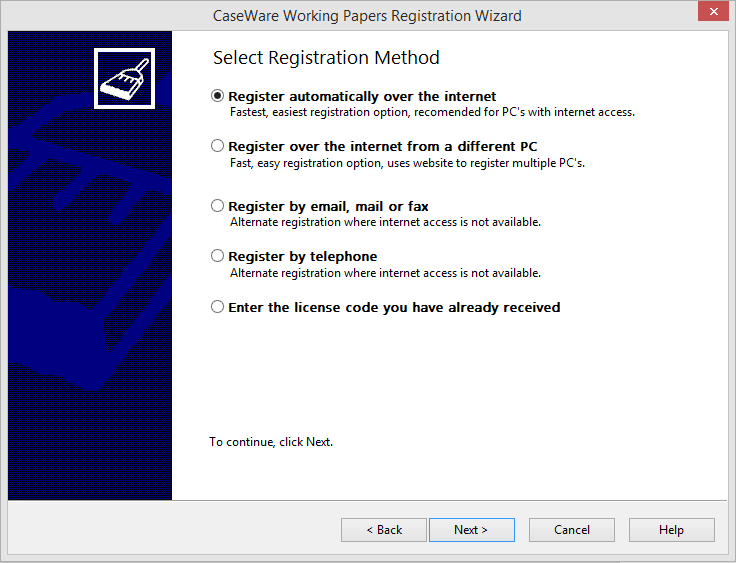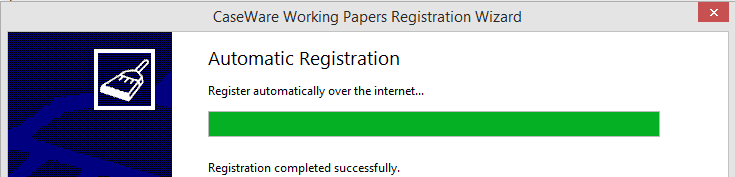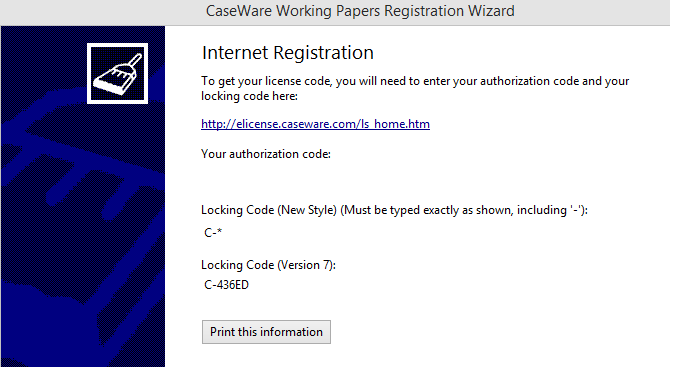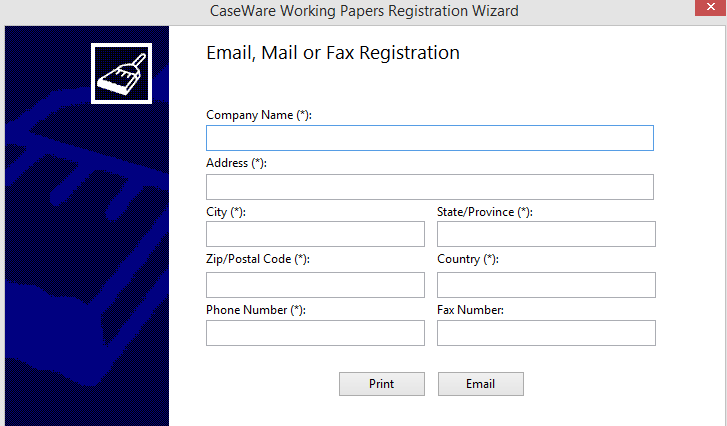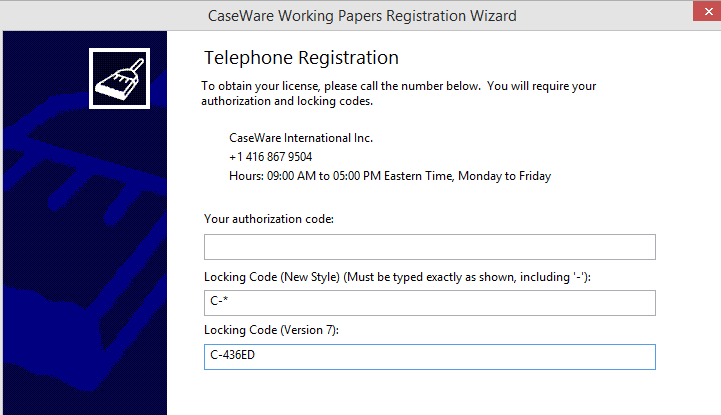Electronic Licensing and eDelivery User Guide
Electronic Licensing and eDelivery User Guide
Introduction
Thank you for choosing CaseWare® Working Papers. If you have one of these versions, they can be licensed using the following methods:
- Demonstration copy or an unregistered copy of Working Papers - a standalone license or a network license can be specified from within Working Papers.
- eDelivery service - a licensed copy of Working Papers can be downloaded. This service is only available in North America.
To activate a Working Papers license, you must associate your copy of Working Papers with the computer you install it on. Working Papers monitors the clock on your computer to calculate the period the license is valid for. If your clock is changed, this can affect your license. Before registering Working Papers electronically, ensure the time and date on the computer are synchronized to the network time server or an Internet time server.
Notes
- If behind a firewall or proxy, ensure that the following two license servers are allowed:
http://elicense.caseware.com
http://elicense2.caseware.com
- If the name of the computer on which Working Papers is installed changes often, licensed users should activate the software via a Network License Server and eDelivery users should install Working Papers from a CD.
- New!Working Papers 2014 licenses are not valid for Working Papers 2015 versions. Single use authorization codes will be replaced with stand-alone site licenses. For more information, see Site Licenses.
Licensing and Registration
Working Papers 2015 adds new functionality to allow you greater control over the licenses installed on your workstations. Consult the following sections before making any significant changes to your environment.
Some of the environment changes that could invalidate your current licenses include Domain Membership changes, Computer Hostname changes, re-imaging or re-publishing of master images. If you are concerned that changes you have planned could affect your Working Papers licenses, please contact CaseWare Technical Support for assistance and guidance.
New!Site Licenses
Working Papers 2015.00 uses site licenses rather than single use authorization codes. Site licenses uses a single authorization code for the entire firm rather than having different authorization codes for each computer licensed. As a result, this will make tracking easier as you do not need to track each authorization code associated with a workstation.
How does it work?
When you register Working Papers with a site license authorization code, it communicates with CWI servers and requests a new license token. If license tokens associated with the authorization code are still available, a new license will be generated and the number of license tokens is decremented.
If they wish to increase the license total, you can simply contact your local distributor to create additional license tokens to the existing authorization code.
Synchronizing Time and Date for Electronic Registration
Registering Working Papers electronically requires accurate time keeping by the computer on which it will be installed. Ensure that the time and date on the computer is synchronized to a network time server or an Internet time server before registering Working Papers. If the time is not synchronized, you may not be able to activate and use Working Papers.
If the computer is on a Windows domain, the computer clock is probably synchronized automatically by a network time server. If the computer is not on a Windows domain, the computer clock can be synchronized with an Internet time server.
By default, Windows synchronizes the time of your system with the online time server time.windows.com.
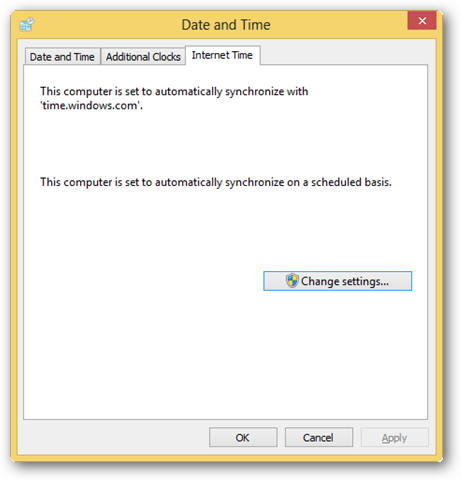
If time synchronization is turned off or you would like to sync to another time server:
- On the Windows taskbar, right-click the clock and select Adjust date/time.
- Select Internet Time tab, and click
 Change Settings.
Change Settings. - In the Internet Time Settings dialog, select Synchronize with an Internet time server
- Select an applicable time server from the list and click Update now.
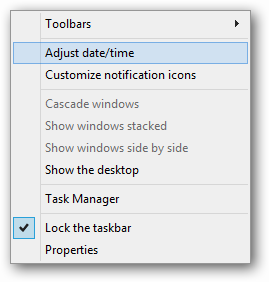
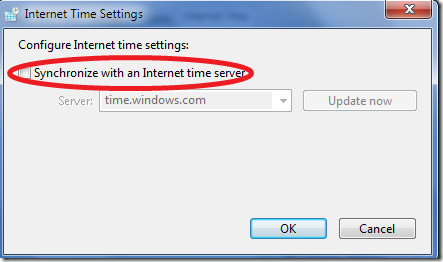
Result
The time and date will be synchronized either to the network time server or an Internet time server. The Working Papers license can then be registered and activated.
The About Licensing Dialog
When you launch most electronic licensing versions of Working Papers for the first time, the About Licensing dialog is displayed. Use this dialog to view information about the current license status for the current installation of Working Papers. If this dialog is not displayed by your version, proceed to Standalone Licensing.
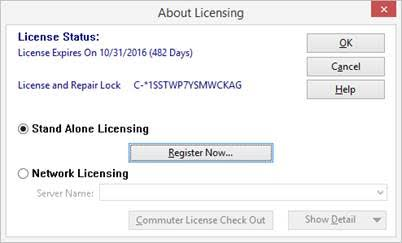
Select the licensing method used by your firm:
- Stand Alone Licensing - Each installation has a unique license.
- Network Licensing - Installations retrieve a license temporarily from the licenses contained on the server.
Note: When using the Network Licensing method, it may be necessary to Check Out a license when the workstation will not be able to communicate with the server, such as if Working Papers is to be used from home or from a client site. Click Commuter License Check Out to retrieve a commuter license.
Authorization Code, Locking Code and License Code
Working Papers requires a locking code and an authorization code to generate a license for your installation. The locking code is automatically generated when you install the product using various characteristics and the current time on your computer to create a unique identity for your computer.
For both demo and full versions of Working Papers, the authorization code is used with the locking code as a token to get the license code when you register your copy of Working Papers. It is a 20-character alphanumeric string that you:
- Received by email
- Can find listed on your invoice, or
- Can find on a label affixed to your Working Papers CD
The license code is an alphanumeric string that makes Working Papers function on your computer and prevents it from working on another workstation. When you register, the license code is supplied to you by a server at CaseWare or by your organization’s Network License Server.
Standalone Licensing
StandAlone Licenses can now be returned to your License Pool and installed on a new computer, or to ensure that your licenses aren't invalidated if you are reimaging or making infrastructure changes.
End Users can access License Revocation from within Working Papers 2015’s BackStage through the Revoke License Command, or from the Tools | Licensing | Revoke License toolbar item.

|
To register a standalone license for your copy of Working Papers, on the About Licensing dialog, click Register Now. |
Working Papers licenses that are not managed by a Network License Server are considered standalone licenses. This is the most common way of licensing Working Papers.
Registering Working Papers Using Standalone License
Network Licensing
Network licenses of Working Papers are used in large installations where an IT department is managing all of the Working Papers licenses for an organization centrally on a server.
Notes:
- If this is the first time setting up a License Server, please view our Network Administrator Install Guide.
- If you are have set up your server and are having issues, please see our Network License Troubleshooting Guide.
Network License Server
To locate your organization’s Network License Server, click the Server Name drop-down and select the server from the list. If the search does not find a License Server, your License Administrator can provide you with the hostname of the server and you can manually type it into the Server Name field. Click the Show Detail button to view the details of your License Server.
Select a server to retrieve your Working Papers license and click OK, or click Commuter License Check Out to obtain a Commuter License.
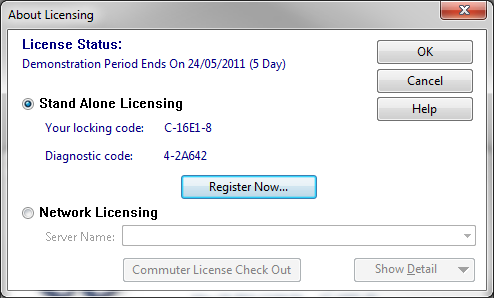
Checking Out A Commuter License
Procedure
- Click the Commuter License Check Out button on the About Licensing dialog to open the Commuter License Check Out Wizard.
- In the (1-30 days) field, type the number of days the commuter license is required.
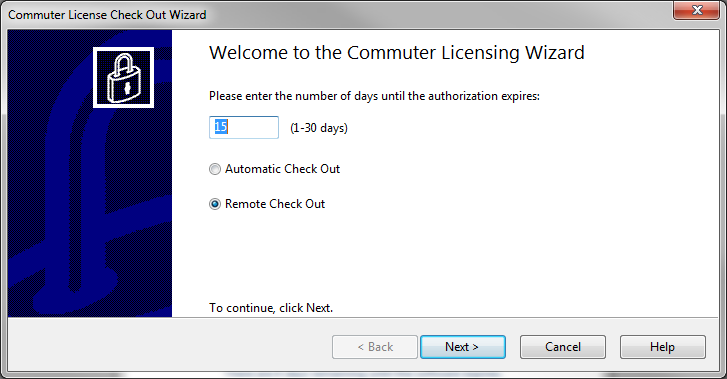
- Select Automatic Check-Out and click Next to complete the wizard.
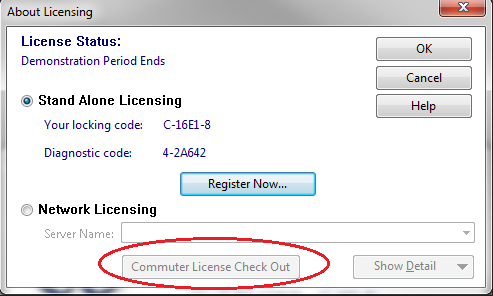
Results
The network license is contacted and a commuter license is downloaded to your computer. A confirmation screen will appear informing you the authorization was successful.
Checking Out a Remote Commuter License
If you have taken a portable computer from the office without checking out a commuter license, you can request a remote commuter license from your License Administrator.
Procedure
- Click the Commuter License Check Out button on the About Licensing dialog to open the Commuter License Check Out Wizard.
- In the (1-30 days) field, type the number of days the commuter license is required.
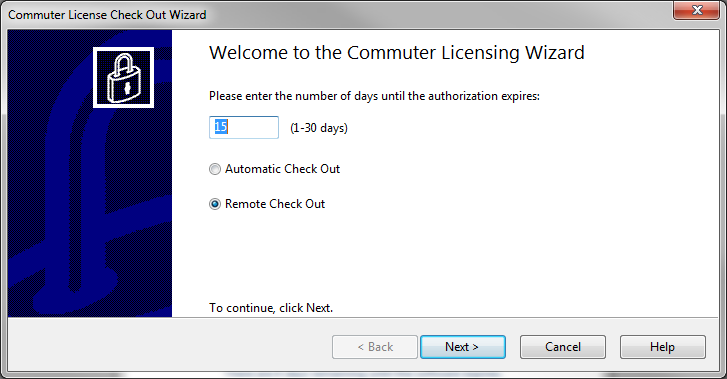
- Select Remote Check Out and click Next.
-
In the Remote Authorization Code screen, select Get Authorization Code and click Next.
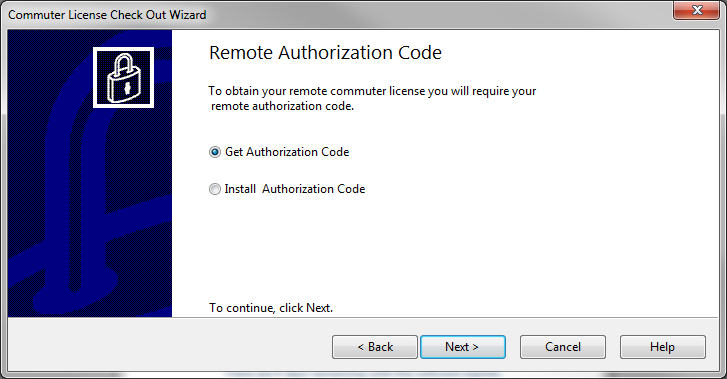
-
In the Get Locking Code screen, type the email address of your License Administrator and click Next. Your administrator will be able to generate a commuter license code and return it to you by email.
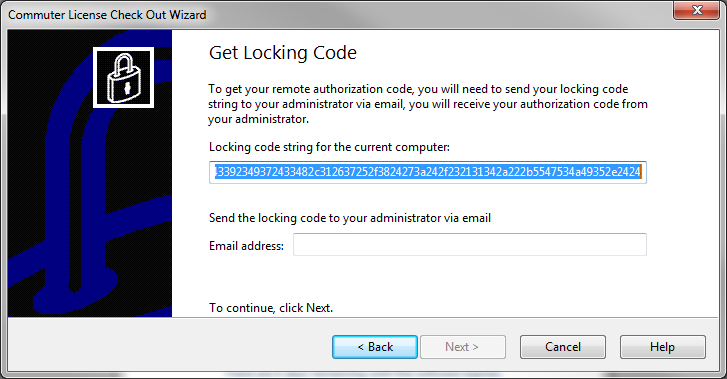
- When you receive the email containing your commuter license, return to the Commuter License Check Out Wizard and select Remote Check Out.
- In the Remote Authorization Code dialog, select Install Authorization Code.
-
Paste the license code you have received from your license administrator into the first field. Alternatively, you can use the second field on this dialog box to browse for the license file if your license administrator has sent it to you as an attachment.
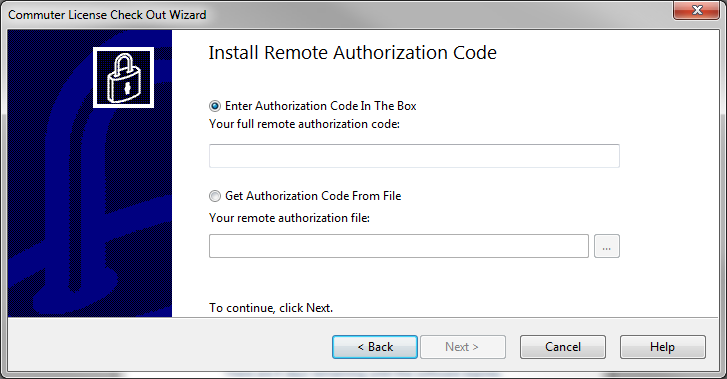
-
Click Next to complete the wizard.
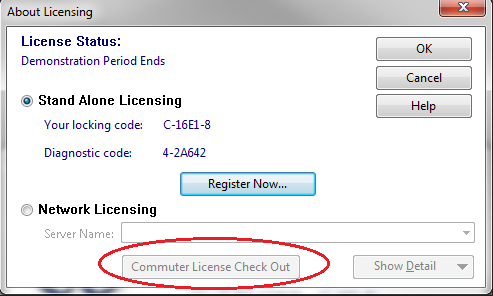
Results
The remote authorization code is applied to your copy of Working Papers. A confirmation screen will appear informing you the authorization was successful and you can begin using Working Papers.
Notes
- A Remote Commuter license can only be checked in once the authorization (i.e. number of days requested) expires
Grace Licensing
Network Grace Licensing allows a user to work for a limited amount of time if the Network Server is unavailable. For instance, if there is a network connectivity problem or a problem with the network license server.
The Grace License is set to expire in three days from the time of activation, and is reset when the network server becomes available. The user will be notified when using Working Papers with a Grace license.
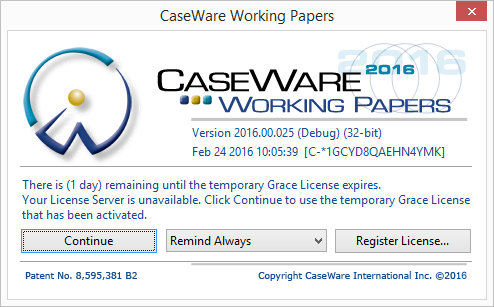
To view the status of the Grace license, click Tools | Licensing | License Information.
eDelivery Licensing
Please note that eDelivery Licensing may not be available in your region.
CaseWare eDelivery service provides full-version updates of the CaseWare software. The administrator designated at your firm will receive email notifications about the latest release of Working Papers when it becomes available, including a link to download the software.
Downloading Working Papers from eDelivery
When you purchase Working Papers and specify that you want to use the eDelivery service, you will be sent an email message containing a link to a customized page from which you can download Working Papers. This download page is active for seven days after your first visit to the page.
Procedure
-
To access this download page, click the Download Now link provided in your email message. The download page is then displayed in your browser.
-
Click Download Now to download Working Papers.
When saving the download to your computer, do not change the file name as this will result in an inability to install the software correctly.
Note: The download page may also contain links to other products. Click each of the Download Now links to download these products.
Installing and authorizing Working Papers from eDelivery
To use Working Papers after you have downloaded it from the eDelivery service, you must install and authorize it. When using eDelivery, you do not need to provide a license code.
Prerequisites
- Authorization requires a valid Internet connection.
Procedure
To install and authorize Working Papers:
- Open the downloaded file. This starts the installation script.
- Follow the instructions on the screen to install Working Papers.
- The CaseWare Working Papers Registration Wizard will be displayed during the installation process.
- Continue through the Registration Wizard. >>Quick Reference
- Click Finish to close the Registration Wizard.
Results
Your copy of Working Papers is now authorized for use.
Note: If you have any questions regarding eDelivery, please see our eDelivery FAQ or contact edelivery@caseware.com.
Time Tampering
Time Tampering Cleaning Wizard
Working Papers detects changes made to your system clock. When you open Working Papers after a time/date modification has been made, the Time Tampering Cleaning Wizard is executed.
The Time Tampering Cleaning Wizard appears after a time/date modification has occurred.
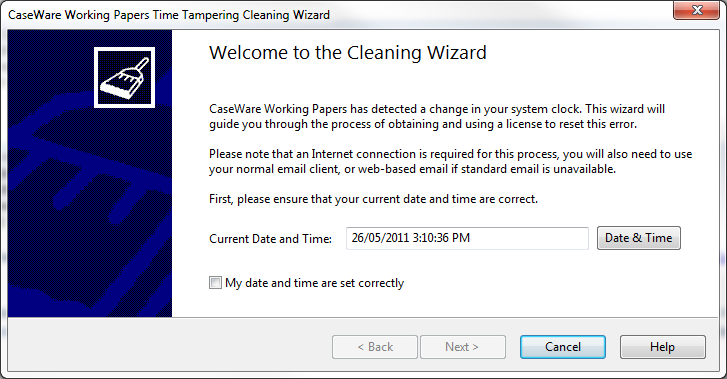
Current Date and Time
Click Date & Time to select the current date and time.
My date and time are set correctly
Select this checkbox once you have selected the appropriate date and time and then click Next.
Cleaning Wizard Options
Make the appropriate selection, depending on whether you need to obtain a license or if you have already received a cleaning license.
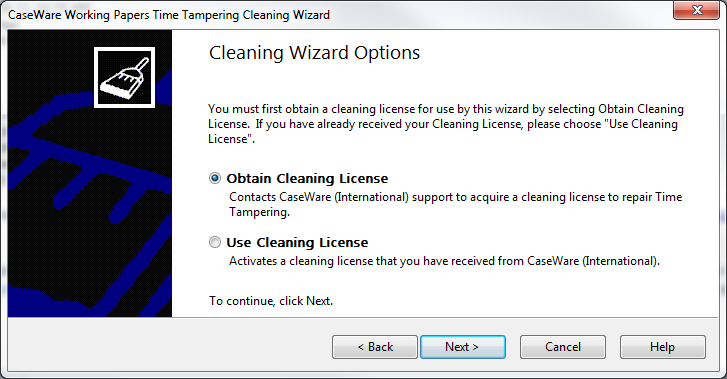
| Option | Description |
|---|---|
| Obtain Cleaning License | Contacts CaseWare Support to acquire a cleaning license to repair Time Tampering. |
| Use Cleaning License | Activates a cleaning license that has already been received from CaseWare. |
Obtaining a Cleaning License
If you selected the Obtain Cleaning License option in the Cleaning Wizard Options screen, this page appears. By filling in the required information, you will be sent a cleaning license from CaseWare International Support.
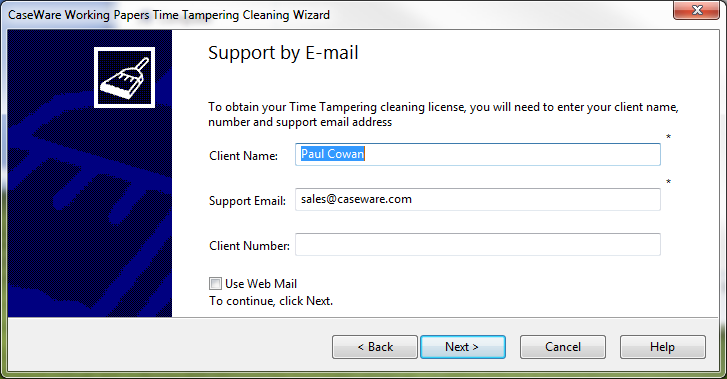
Procedure
- In the Client Name field, type a client name.
- The Support Email field is automatically filled in. You can manually input who the support email will be sent to.
- Type your Client Number if available. This is an optional field.
- Select the Use Web Mail checkbox if you are not using Microsoft Outlook and would like to have the cleaning license sent to another email address. If you do not select this option, the Support email will be automatically sent from your Outlook account. If you have selected this option, see the Use Web mail option section below.
-
Click Next.
Note: All the information required by CaseWare International Support will automatically populate the email message. You do not need to add any further information in this email.
- Click Send.
Use Web Mail option
If you selected the Use Web Mail option in the Support by E-mail page, the next page displays the content required by CaseWare International Support.
- Copy the text and paste it into the body of your web mail.
- Type the email address that appeared in Step 2 above into the To field and send the email.
- Click Next in the Cleaning Wizard.
Results
A message will appear indicating that you have successfully requested a cleaning license to be sent to the email provided in the previous page.
Once you have received your cleaning license, you can then select the Use Cleaning License option in the Cleaning Wizard Options page.
Using a Cleaning License
Once you have received a cleaning license, it is time to use the cleaning license. To do so, the Time Tampering Cleaning Wizard is once again used.
Prerequisite
- A cleaning license obtained from CaseWare International.
Procedure
Procedure
- Launch Working Papers and navigate through the Time Tampering Cleaning Wizard again until you reach the Cleaning Wizard Options screen.
-
Select the Use Cleaning License option in the Cleaning Wizard Options and click Next.
You can use the screen that is displayed to navigate to the LSCLEAN.TXT file provided to you by CaseWare International Support.
- Click Browse and navigate to the location of the LSCLEAN.TXT file and then click Next.
- A message will appear notifying the user that it has successfully reset the time tampering error.
Notes:
If you received the message "Failed to clean time tampering" then choose one of the options below to continue:
- Send Email - Click this button to send diagnostic information to the CaseWare International Support Team via Microsoft Outlook. The diagnostic information will automatically populate the email.
- Use Web Mail - Select this option to send the diagnostic information using an email account other than Microsoft Outlook. Click Send Email.
- Click Back to navigate to another LSCLEAN.TXT file.
- Click Retry to attempt to use the same LSCEAN.TXT file again.
- Click Cancel to close the Time Tampering Cleaning Wizard.
Results
The time will be adjusted.
Renewing your license
The It's time to renew your license warning message appears during the last 90 days of your license to remind you of the expiration date. To change the frequency of reminders, click the drop-down list.
Prerequisites
- A Working Papers license is required for renewal.
Procedure
- When the renewal screen appears, click Renew License.
- Follow the instructions on the screen to contact your distributor and extend your license.
Result
Upon getting in touch with the distributor, your Working Papers license can be extended.
Note
When your Working Papers 2015 license expires the software is only usable in read-only mode.
Viewing License Information and Checking Your License
You can view information about your Working Papers license and also check to see if a license renewal is available. To view information about your license from the Working Papers interface, click License information in the Licensing drop-down on the Tools ribbon. This will display a dialog with information about your license.
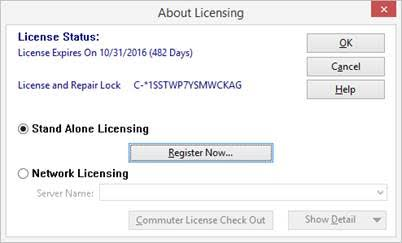
Checking for a Renewal License
You can check to see if a license renewal is available from within the Working Papers interface.
Prerequisites
- A Working Papers license is required for renewal.
Procedure
- Click Check License in the Licensing drop-down on the Tools ribbon.
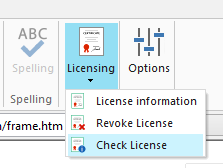
- If a license renewal is not available then an information balloon will be displayed to inform you.
- If a license renewal has been Issued by CaseWare International then the Registration Wizard is displayed with your new Authorization Code automatically filled in.
- Follow the instructions in the Registration Wizard as detailed in this guide to renew your license using the Internet.
Result
Your Working Papers license is renewed.
Note
When your Working Papers 2015 license expires the software is only usable in read-only mode.
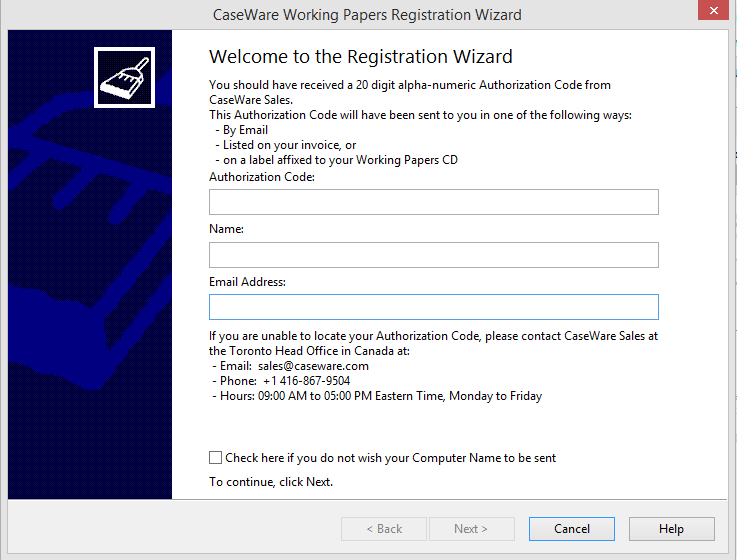 \
\