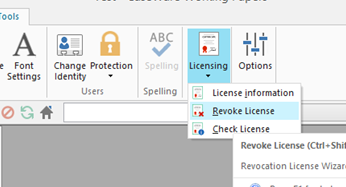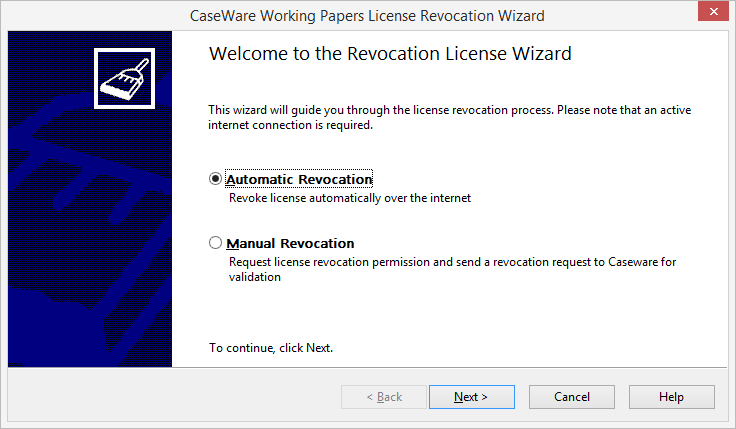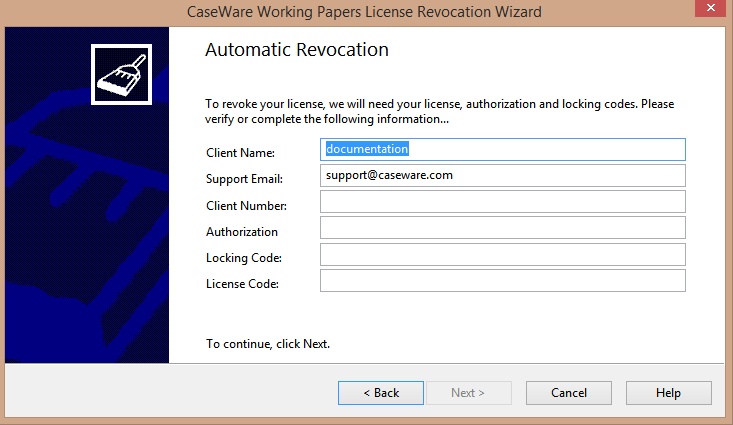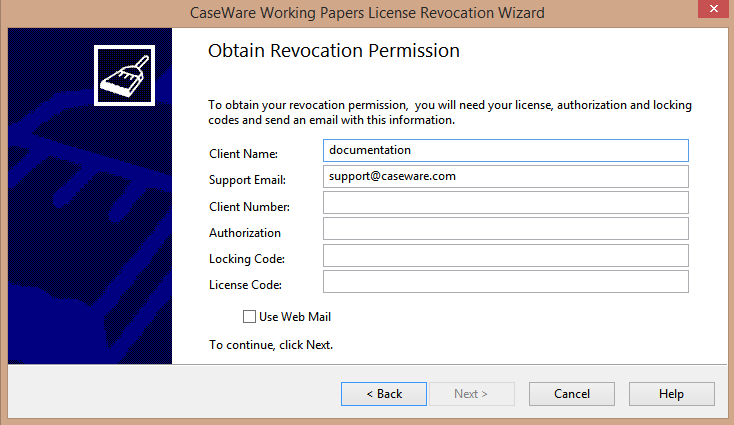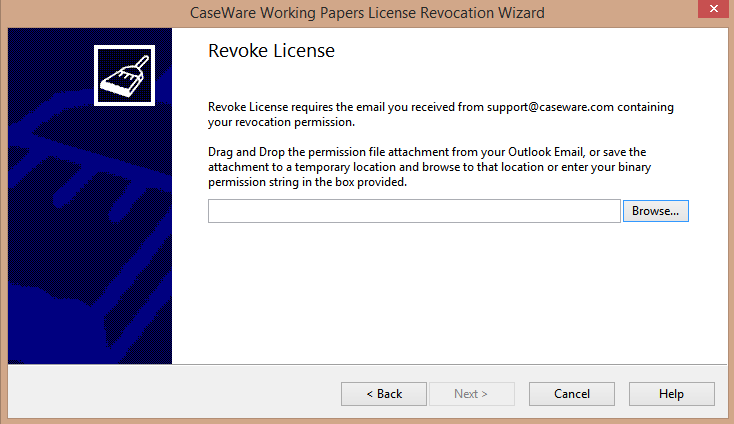License Revocation Wizard
License Revocation has been added for stand alone and network licenses. This allows a generated license to be secured and verified when returned to us to allow for retrieval (a client is reducing their license totals and permanently removing a license), or for rehosting (they wish to move a license from one computer to another).
Before making infrastructure changes in your firm, we recommend revoking licenses from any workstations that could be affected, as these environmental changes could invalidate the workstations current license and require re-registration.
Changes that could trigger this include Domain membership changes, computer name changes, and re-imaging/republishing of workstation images.
To make this easier, you can trigger License Revocation from the command line and via scripting. This allows you to do this remotely, to any number of end user workstations as needed with common management tools. To trigger a license revocation, enter the command cwin32.exe /revokelicense or cwin64.exe /revokelicense from the Working Papers application directory (Default: C:\Program Files\CaseWare\). If you monitor the result code, a result of 0 indicates success, any other result is failure.
Step 1: Welcome
Welcome
- On the Tools tab, in the Licensing group, click Licensing | Revoke License or press Ctrl+Shift+R to open the License Revocation Wizard.
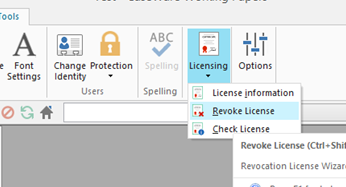
- Select to revoke the license manually or automatically over the internet. Click Next to proceed.
 Click on option below:
Click on option below:
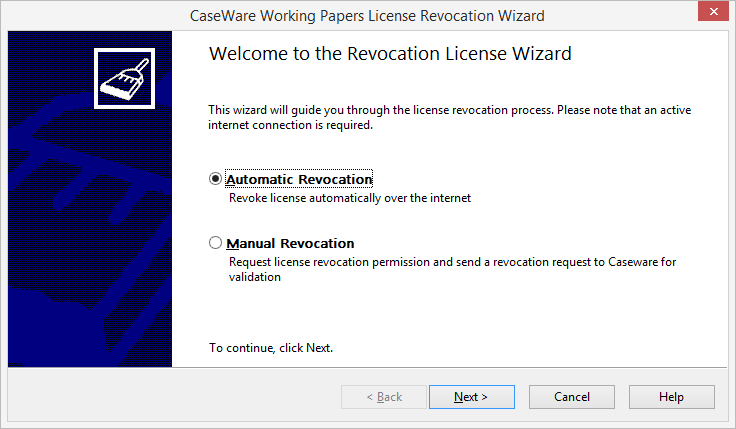
Automatic Revocation
Automatic Revocation
- Fill in the applicable fields and click Next to automatically revoke the license over the internet.
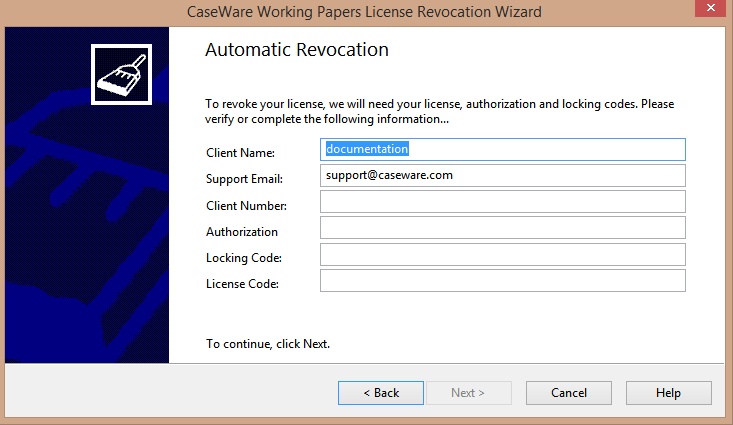
Manual Revocation
Manual Revocation
- Obtain a revocation permission from CaseWare Support. If you already have one, then select Revoke License.
- Fill in the applicable fields and click Next to send and acquire a permission ticket from support.
Tip: You can obtain the authorization and locking code information by selecting File| Open | Licensing and clicking on the [C-*****-15] code to open CaseWare License Infodialog. The license code is an alphanumeric string that makes Working Papers function on your computer and prevents it from working on another workstation. When you register, the license code is supplied to you by a server at CaseWare or by your organization’s Network License Server.
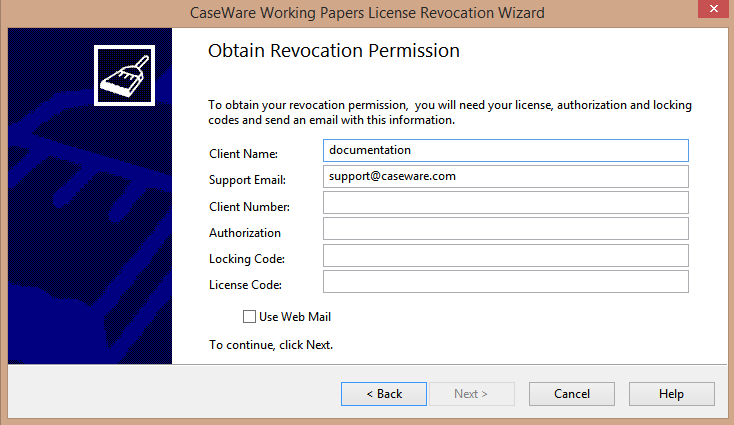
- Once you acquire the permission ticket from support, select Revoke License.
- Browse and locate the permission ticket or type the permission string in the field provided.
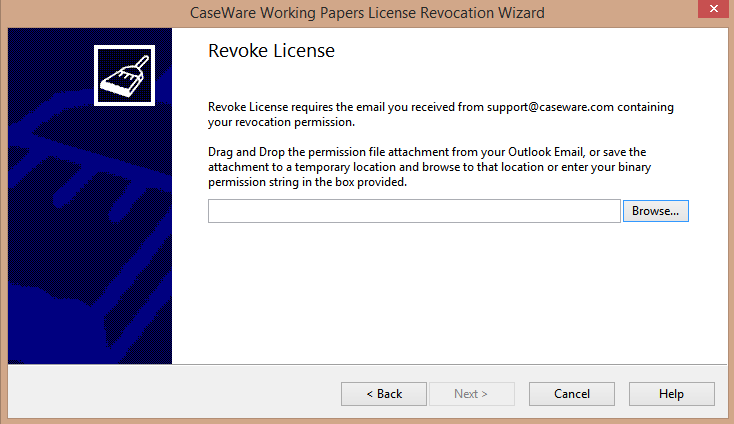
- Click Next to complete the revocation wizard.