Lock Documents for Exclusive Use
With SmartSync, multiple users can work on the same file simultaneously. When you're working on a CaseView or external document in the file, you can lock it for exclusive use to prevent potential synchronization conflicts with other users. If a user attempts to access a locked document, they will instead open a read-only version until the lock is released.
Note: To maintain exclusive use of a document, you must be working online with the file.
Lock CaseView Documents
Depending on your requirements, you can lock a single CaseView document for exclusive use, or all CaseView documents in the file.
To lock a single CaseView document for exclusive use:
- In your sync copy, open the CaseView document that you want to lock for exclusive use.
- On the ribbon, click View | Design Mode to enable customization of the document.
- Click Document | Settings | Client Options. In the Document Setting group, click the Lock SmartSync documents for exclusive use drop-down menu and select Yes. Click OK.
The exclusive use setting synchronizes with all other sync copies of the file. Access to the document is locked to other users until you close the document.
To lock all CaseView documents for exclusive use:
- In your sync copy, open a CaseView document.
- On the ribbon, click View | Design Mode to enable customization of the document.
- Click Document | Settings | Client Options. In the Client Default group, select Lock SmartSync documents for exclusive use. Click OK.
The exclusive use setting synchronizes with all other sync copies of the file. Access to all CaseView documents is locked to other users until you close the file.
Lock External Documents
Administrators can lock external documents, such as Word and Excel, for exclusive use. Exclusive use extends to documents accessed from within a Working Papers file, for example, from the Document Manager, a document link, or an annotation.
To lock external documents for exclusive use:
- Ensure that you have administrative privileges.
- In your sync copy, on the ribbon, click Tools | Options | Advanced.
- In the Synchronization group, select Enforce exclusive use of documents. Enabling this option adds an Exclusive Use of Word/Excel document add-in (CWSyncLockAddin.dll) to Word and Excel, which enforces this setting in each application. Click OK.
The exclusive use setting synchronizes with all other sync copies of the file. Access to an external document is locked to other users when you open the file, and is restored when you close the file. You can determine if your Word or Excel document is locked for exclusive use from the heading label appended to the file name.
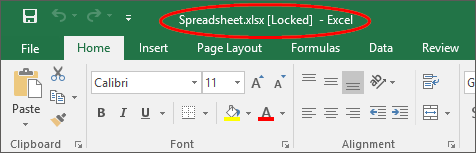
Notes:
- If the document automatically re-opens after a Word or Excel crash, you must close and re-open the document again from within the Working Papers file for it to lock again.
- If the external document does not lock after enforcing exclusive use in Working Papers, ensure that the Exclusive Use of Word/Excel document add-in is enabled in Word or Excel under File | Options | Add-ins.




