Setting view options
You can specify view preferences that control how the Financial statements document is to be viewed.
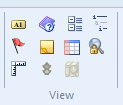
What do you want to do?
- Viewing cell numbers
- Clearing the changed flags
- Displaying or hiding the ruler
- Displaying or hiding guidance
- Enabling the annotation column
- Displaying the balance check
- Showing or hiding skipped rows and columns
- Showing or hiding map numbers and line source columns
- Prevent Ribbon Scaling when Zooming
- Showing or hiding note headings
Viewing cell numbers
For most cells in tables, you can display cell numbers in tooltips. This will enable you to create customized calculations using existing cells.
Procedure
- Open the Financial statements document and select the Home tab
- To display cell numbers in tooltips, click
(Show Cell Numbers in Tooltips).
- Click
again to hide the cell numbers.
Results
The cell numbers can be displayed or hidden.
Clearing the changed flags
If a cell value has changed in the financial statements, such as an adjusting journal entry in Working Papers, the affected cell or cells are marked with a changed flag, which is a red jagged underline. You can clear these changed flags.
Procedure
- Open the Financial statements document and select the Home tab
- Click
(Clear Changed Flags).
Results
The changed flags are cleared.
Displaying or hiding the ruler
You can display a ruler at the top of the window that spans the width of the financial statements. This can be useful when resizing columns.
Procedure
- Open the Financial statements document and select the Home tab
- To display the ruler, click
(Show Ruler).
- Click
again to hide the ruler.
Results
The ruler can be displayed or hidden.
Displaying or hiding guidance
If the template author has specified guidance for one or more financial statement areas, you can select whether to display it.
Procedure
- Open the Financial statements document and select the Home tab
- To show the guidance, click
(Show Guidance).
- Click
again to hide the guidance.
Results
The guidance can be displayed or hidden.
Displaying the balance check
If the template author has added a balance check for a financial statement area, you can indicate whether the balance check is to be displayed. The balance check is for statements areas only and is a warning message when the statement is not in balance.
Procedure
- Open the Financial statements document and select the Home tab
- If a balance check is defined for a statement area, the
(Balance Check) icon appears.
- Click
(Balance Check) to view the balance check warnings. Click
again to deactivate it.
Results
The balance check message can be activated or deactivated.
Showing or hiding skipped rows and columns
You can specify whether to show or hide rows or columns that are to be skipped. Rows and columns can either be explicitly set to skip or may automatically skip when no data is present for them. Skipped data is displayed in blue and will not print.
Procedure
- Open the Financial statements document and select the Home tab
- Click
(Hide Skipped Rows/Columns) to hide the skipped rows and columns.
- Click
again to show the skipped rows and columns.
Results
The skipped rows and columns can be displayed or hidden.
Showing or hiding map numbers and line source columns
When displaying the financial statements, you can specify whether the map number/line source column at the left of the statements is to be displayed.
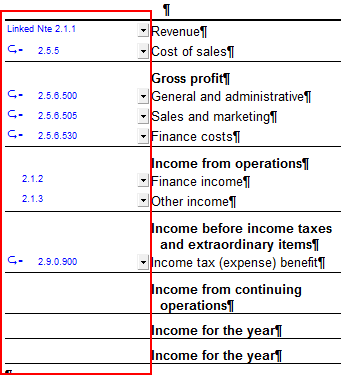
Procedure
- Open the Financial statements document and select the Home tab
- Click
(Hide Map Number/Line Source Columns) to hide the map numbers or line sources.
- Click
again to show the map numbers or line sources.
Results
The map numbers or line sources can be displayed or hidden.
New! Prevent Ribbon Scaling when Zooming
You can prevent the ribbon from scaling when your display preferences are less than the required minimum screen resolution of 1366 x 768.
Procedure
- Open the Financial statements document and select the Home tab
- Click
 (Prevent ribbon scaling with main document) to lock the ribbon from scaling when your display preferences are less than the required minimum screen resolution.
(Prevent ribbon scaling with main document) to lock the ribbon from scaling when your display preferences are less than the required minimum screen resolution. - Click
 again to allow the ribbon to scale.
again to allow the ribbon to scale.
Showing or hiding note headings
You can specify whether to show or hide the optional note headings that are to be skipped. Optional note headings can be set to skip from the Note Tools tab. Skipped data is displayed in blue and will not print.
Procedure
- Open the Financial statements document and select the Home tab
- Click
 (Hide Skipped Note Headings) to hide the skipped optional note headings.
(Hide Skipped Note Headings) to hide the skipped optional note headings. - Click
 again to show the skipped optional note headings.
again to show the skipped optional note headings.
Results
The optional note headings set to skip can be displayed or hidden.







