Managing Groups
Groups enable you to organize your team logically and apply user settings according to that organization. For example, assume you want to create a user group for the management staff, with a distinct set of rights that may not be available to lower-level staff. You can create a Managers group and apply group-wide rights to ensure that managers will have the access levels they need to oversee work on the file.
Creating Groups
Prerequisite
Protection must be enabled.
Procedure
- On the Tools ribbon, click Protection | Protection Setup. This opens the Users and Groups dialog.
- Under Available Groups, click Add | New.... This opens the Group Setup dialog.
- Enter the Group Name and Group Description and, if applicable, enter the following:
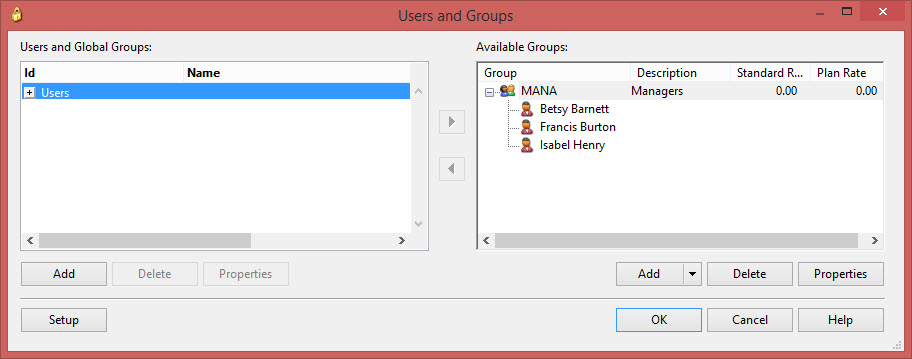
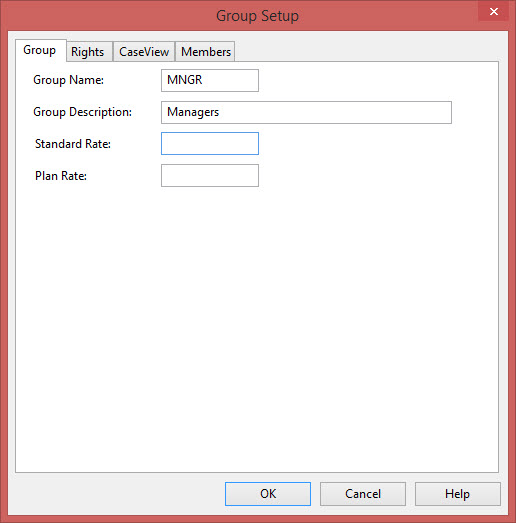
- Standard Rate - Enter the rate being charged to the client.
- Plan Rate - Enter the planning rate based on audit risk.
- Use the options in the Rights and CaseView tabs to specify access rights for the current group.
- Use the options in the Members tab to assign users to the group.
Note: Users can also be assigned to groups in the User Properties dialog. - Click OK.
Note: For more on the available Rights, click here.
Modifying Groups
To modify an existing Group, Select Protection | Protection Setup from the Tools ribbon, select the Group you want to modify, then, under Available Groups, click Properties. This opens the Group Profile dialog, which contains the same settings as the Group Setup dialog. You can modify all saved settings expect for the Group's Name.
Importing Groups
If you created a Group in a previous Working Papers file and want to reuse it in your current file, you can do so with the Import Group option.
Procedure
-
On the Tool ribbon, click Protection | Protection Setup.
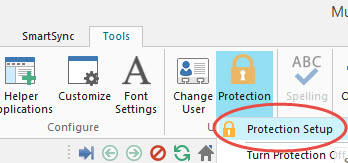
-
Expand the drop-down list next to Add and select From Client File.... This opens the Import Groups dialog.
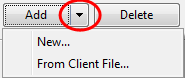
- Click Browse to select the client file you want to import groups from.
-
Select the check box next to the group to select the group to be imported.
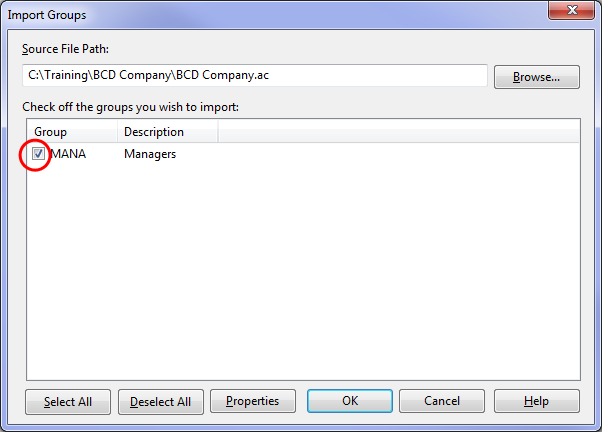
- Click OK.
Results
Your group has been imported. You will see the group you chose to import in your available groups.
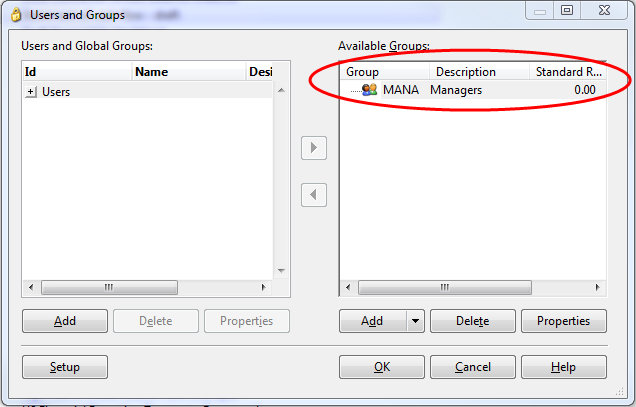
Managing Global Groups
If your system is connected to a Data Store, you can create Global Groups that apply to all Working Papers files. For more information, see Global Users and Groups.




