Using Protection
Protection enables you to specify which users can access files in a Working Papers engagement, create and assign user groups, control the amounts of rights each group has to modify file content and settings, and allocate work by assigning roles to documents.
Note: For instructions on enabling and using Global Protection, see Managing Global Users and Groups.
Enabling and disabling Protection
You can enable protection to restrict access to client files to specific users.
Procedure
-
On the Tools tab, click Protection | Turn Protection On.
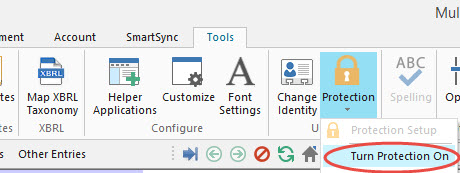
-
Enter your user name and password.
Note: If this is the first time you have turned protection on, your User Name and Password are both "sup".
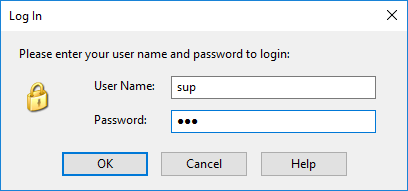
-
Click Yes to enforce protection.
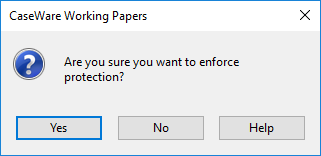
Results
Protection is enabled. To disable Protection, click Turn Protection Off from the same menu.
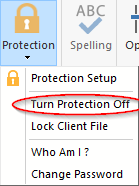
- Only users assigned to the current client file or task are permitted access to the client file once Protection has been activated. Users must supply a valid User Name and Password before accessing the client file.
- With Protection enabled, it is still possible to modify external documents such as Excel workbooks or PDFs through Windows Explorer. Compressing files after you have closed them can prevent these documents from being modified. File compression can be set in the Tools tab under Options | General | Auto Compress.
Locking or unlocking a client file
Once a client file is locked, only members of a group that has the Access Locked Client File permission can access the file.
You can enable or disable this right from the Rights tab of the Group Profile and Group Setup dialogs. For more on setting up Groups, see Managing Groups and Users.
-
On the Tool ribbon, click Protection | Lock Client File or Unlock Client File.
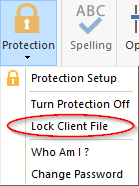
-
Click Yes to lock or unlock the client file.
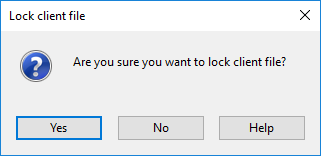
Results
The client file is locked or unlocked.
Note: Locking a client file should not be confused with lock down. Locking a client file controls which users can access it, while lock down prevents any further changes to that file.
Changing your password
-
Navigate to Tools | Protection | Change Password.
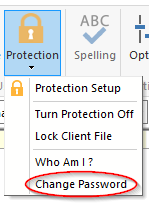
-
Enter the old password and the new password twice. Click OK.
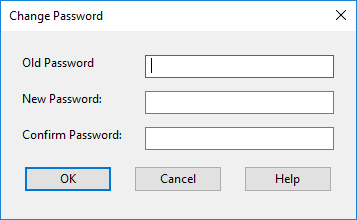
Results
The password is changed.




