Financial Statements - Working with Table Linkages
In Financials, you can link balances between statements, schedules, and notes. This reduces the rounding differences that may occur between schedules, statements, and notes.
Only template authors can define the linkage relationships to the content in the Knowledge Libraries. If you add a generic or Do-It-Yourself schedule or note, you must define the columns and rows for linkages. Refer to Defining Do-It-Yourself note linkages for detail on how to create the links.

What do you want to do?
- Linking a balance
- Unlinking a balance
- Defining columns in a Do-It-Yourself statement or schedule for linking
- Defining a row in a Do-It-Yourself note for linking to another table
Linking a balance
You can link the totals from a statement, schedule or note to any line in another table. However, schedules and notes can only link from another schedule or note. Statements can link a balance from any source.
Procedure
-
Open the Financial statements document and select the Table Tools tab.
-
In the Financial statements document, in the table, click in the target line that is to be linked.
-
From the
 (Link from) drop-down, select one of the following.
(Link from) drop-down, select one of the following.Option Description Link From Statement Establish a link from a line in a financial statement area. You cannot link to a line in an Additional Statement Area. A list of available statement linkages will appear. Link From Schedule Create a link from a schedule. A list of available statement linkages will appear.
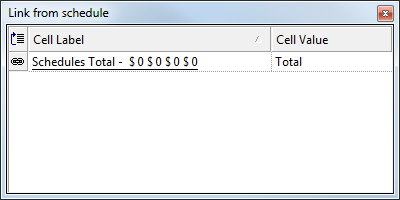
Link From Note Create a link from a note. A list of available note linkages will appear.
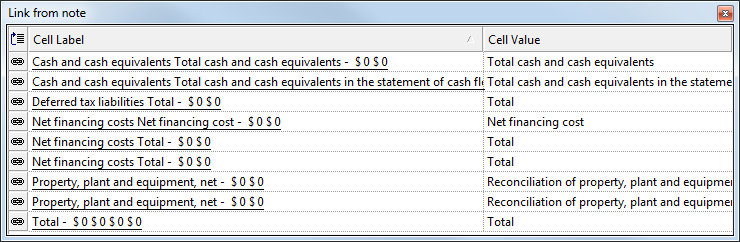
-
Click the
 button next to the total that should be linked.
button next to the total that should be linked.
Results
The balance in the table is linked to the line in the statement, schedule, or note, and the line in the statement schedule or note will have a notation to the left of the map browse. If linked to a note, the note reference will automatically update.
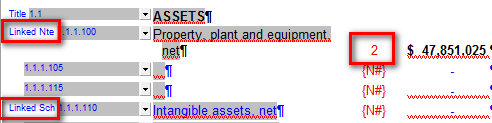
Unlinking a balance
If you have linked a balance in a table to a line in a statement, schedule, or note, you can unlink it.
Procedure
-
Open the Financial statements document and select the Table Tools tab.
-
In the Financial statements document, in the table, click in a cell in the line that is to be unlinked.
- Click
 (Unlink).
(Unlink).
Results
The balance in the table is no longer linked.
Defining columns in a Do-It-Yourself statement or schedule for linking
In a statement or schedule created based on a Do-It-Yourself table, you must first define the column layout before you can link the totals from a statement, schedule or note. This ensures that the balances from the source table will link to the proper columns in the DIY statement or schedule.
Procedure
- Open the Financial statements document and select the Table Tools tab.
-
In the Financial statements document, locate the statement or schedule in which you want to define a custom linkage.
-
From the
(Setup) drop-down, select Linkable columns.
-
In the pane that appears, click in the current period field.
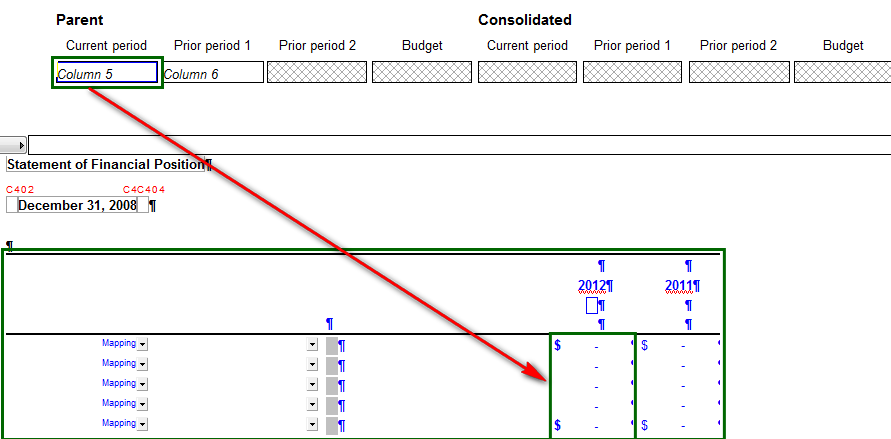
-
In the statement, click on the column that is the corresponding current period. The column number now appears in the field that you clicked on in the previous step.
-
Repeat the two previous steps until all of the columns have been defined.
-
Click OK to close the linkage pane.
Results
The selected columns in the Do-It-Yourself statement or schedule can now be linked to a balance.
Defining a row in a Do-It-Yourself table note for linking to another table
In a note created based on a Do-It-Yourself table, you must define the row that will link to another table. The DIY note can only act as a source linkage.
Procedure
-
Open the Financial statements document and select the Table Tools tab.
- In the Financial statements document, locate the Do-It-Yourself note in which you want to define a custom linkage.
-
From the
(Setup) drop-down, select Linkable rows.
-
Select the cells in a row that are to be designated as linkable.
-
Click OK to close the dialog.
Results
The defined row in the Do-It-Yourself note can now be linked to a line in a table.







