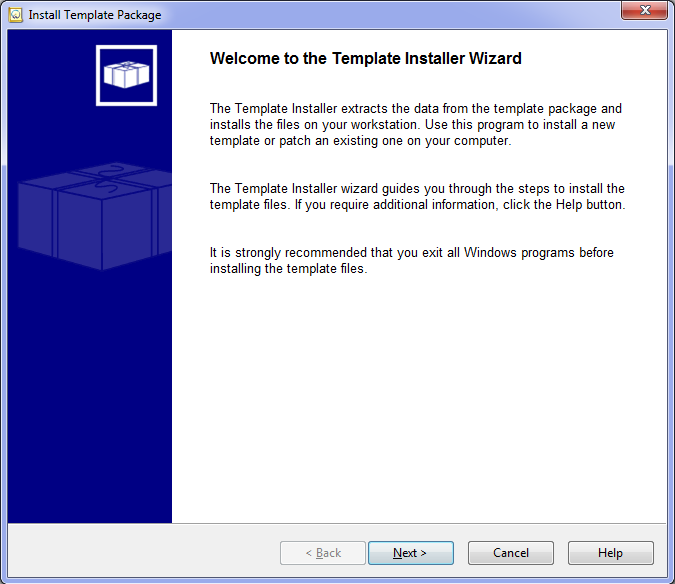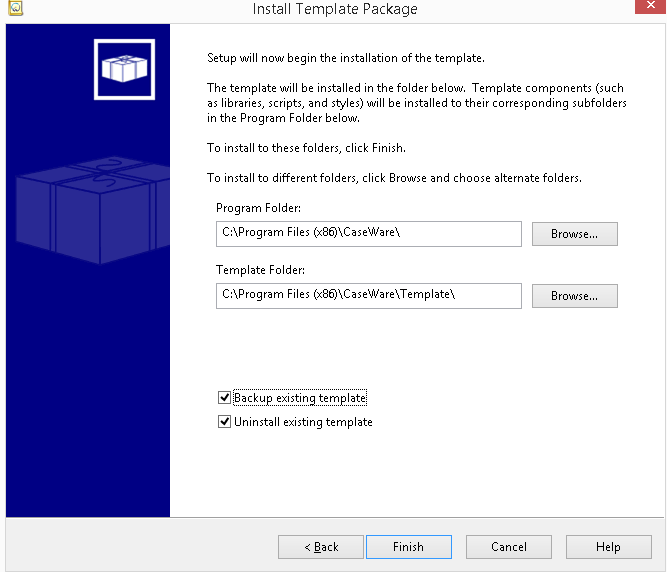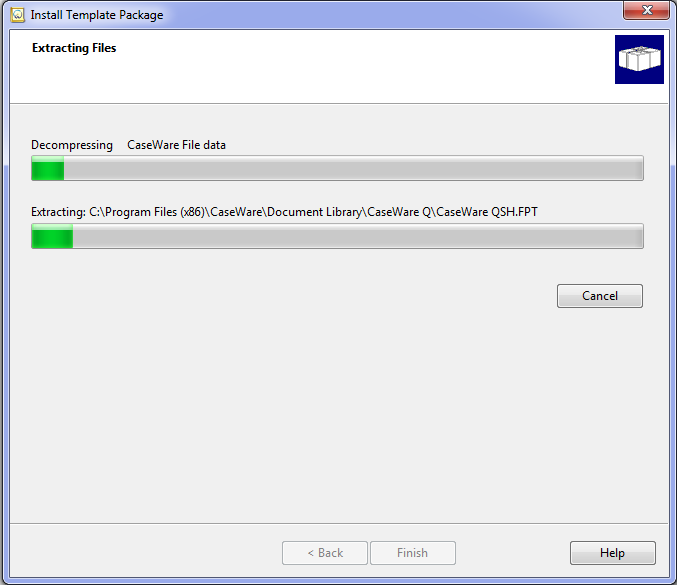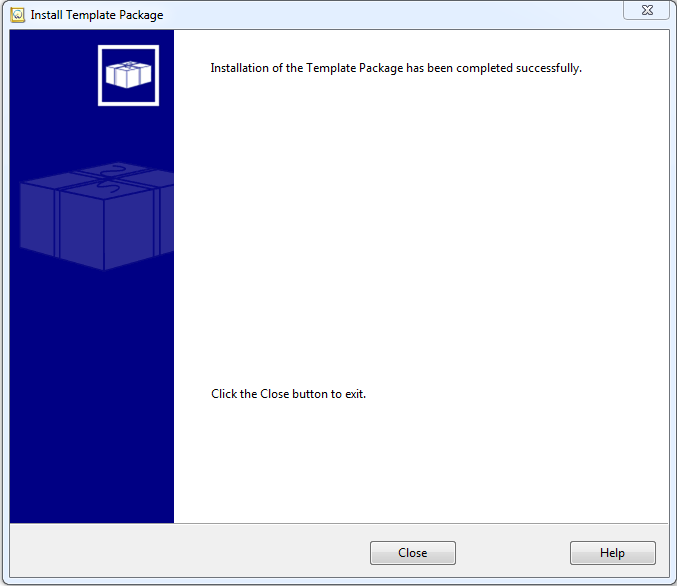-- How Do I? --
Installing Packaged Templates
The Template Installer Wizard guides you through the steps needed to install templates.
Notes
- Clicking Cancel or closing the Install Template Package Wizard before the template has been installed will display an interruption screen.
- An error page will display if the template installation was unsuccessful unless specified otherwise in your silentcwp.ini file.
- For updates/patches, only changed information is updated during installation.
- If the template includes executable files, they are launched per the parameters selected when the template was packaged, i.e. either before or after the template is installed.