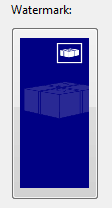Create Template Package Wizard
The Create Template Package Wizard guides you though the process of creating a template package.
When packaging a template, you determine the files to include and how the Template Installer wizard will look and behave. In addition to identifying the template to be packaged, you also decide on the location where it should be installed, the layouts to include, and any external files that need to be installed with the template.
Global Options
The Global Options page enables you to specify how the Template Installer wizard will look and behave.
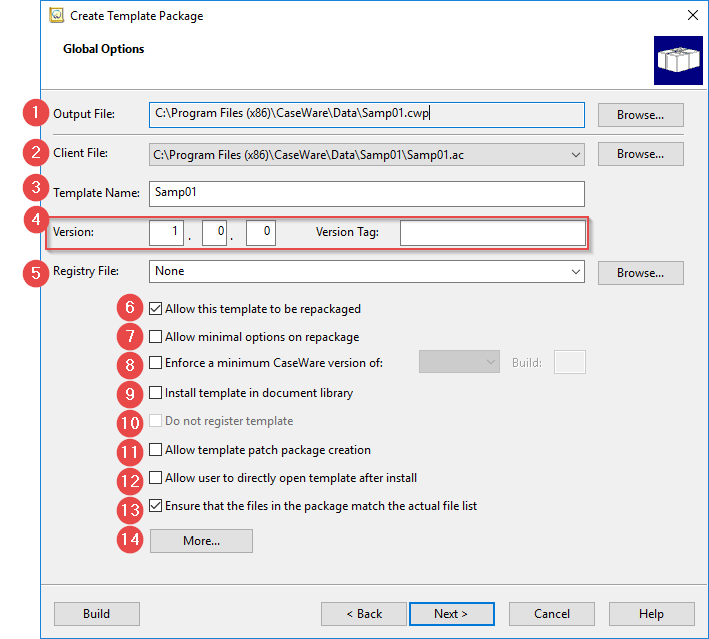
| Number | Screen Element | Description |
|
|
Output File |
This field displays the file path where the packaged template will be located. CaseWare only supports the existence of one .ac or .ac_ file in this folder. Client files residing in subfolders of the top-level folder are not supported. Click Browse to choose a different location and specify a File name. |
|
|
Client File |
|
|
|
Template Name |
This field specifies a template name to identify the template that will be installed from this package. The name entered here appears in the Templates dialog. |
|
|
Version and Version Tag |
|
|
|
Registry File |
Use the drop-down menu or click Browse to select a registry file. Select a registry file if there are elements in the template that require modification of the registry. |
|
|
Allow this template to be repackaged |
Select to allow the template to be repackaged. Note: Preventing templates from being repackaged on a machine where the template is already installed is a known security measure. |
|
|
Allow minimal options on repackage |
Select to specify additional controls if Allow this Template to be Repackaged is selected. When this check box is selected and a template is being repackaged, only the Global Options page is displayed in the wizard. Within the Global Options page only the Output File and Template Name fields can be changed. |
|
|
Enforce a minimum CaseWare version of: |
Select to limit the template to be used with a minimum version of CaseWare Working Papers. If this check box is selected, use the drop down list to select a version and enter a build number in the Build field to specify the minimum version of Working Papers and build number for this template to be used in. |
|
|
Install template in document library |
Select to install the repackaged template in the document library. |
|
|
Do not register template |
Select to install the template without registering it. No registry key will be added for the template and it will not be displayed in the list of templates that new client files can be based on. Note: This option is only available if Install Template in Document Library is selected. |
|
|
Allow template patch package creation |
If selected, the Make Patch button displays when a user selects this template from Tools | Templates. |
|
|
Allow user to directly open template after install |
Select to allow the template to be opened after installation. In the last page of the installation wizard, a check box (Open the Template for editing) is shown. If this check box is selected the template will be opened in template mode once packager is closed. |
|
|
Ensure that the files in the package match the actual file list |
Select to perform a verification of the files when they are compressed into the package. |
|
|
More... |
Click to open the More Options dialog. The dialog provides two dropdown option lists:
|
Branding Options
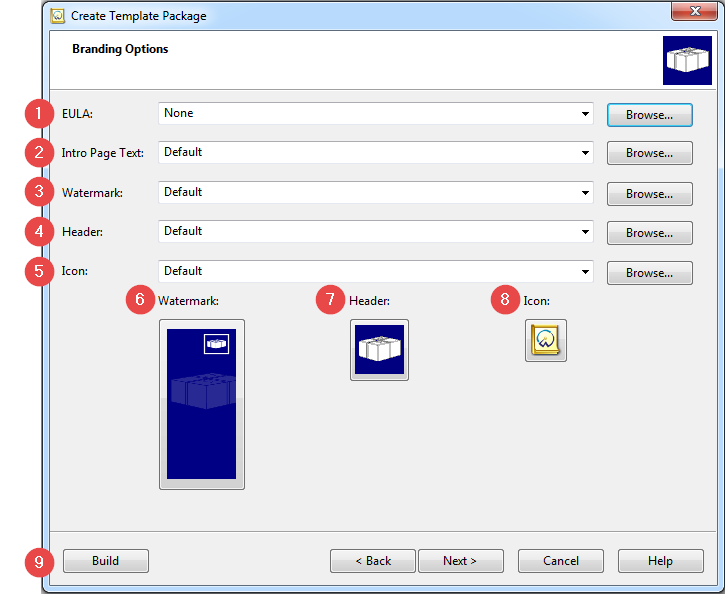
| Number | Screen Element | Description |
|
|
EULA |
Include an End User License Agreement (EULA) that the user must accept before the installation can proceed. You can enter the file name, use the drop-down list, or click Browse to select an *.rtf or *.txt file. |
|
|
Intro Page Text |
Include text to be displayed on the first page of the installation wizard. You can enter the file name, use the drop-down list, or click Browse to select an *.rtf or *.txt file. |
|
|
Watermark |
Include a custom image to show on the left side of the first page of the installation wizard. You can enter the file name, use the drop-down, or click Browse to select a *.bmp file. For optimum resolution, the size of the watermark graphic must be 165x450 pixels. A preview of the watermark is shown in the watermark box. The default image is the Template Packager image shown below.
|
|
|
Header |
Include a custom image in the header of the installation wizard. You can enter the file path, use the drop-down list, or click Browse to select an *.rtf or *.txt file. |
|
|
Icon |
Include a custom icon to represent a template in the Templates dialog. You can enter a file path, use the drop-down list, or click Browse to select a *.bmp or *.ico file. A preview is shown in the Icon box. The default image is the CaseWare icon shown below.
|
|
|
Watermark |
A preview of the watermark to be included is shown. Click the image to choose a new one. |
|
|
Header |
A preview of the header to be included is shown. Click the image to choose a new one. |
|
|
Icon |
A preview of the icon to be included is shown. Click the image to choose a new one. |
|
|
Build |
Click to build the template package without continuing through the wizard. |
Layout
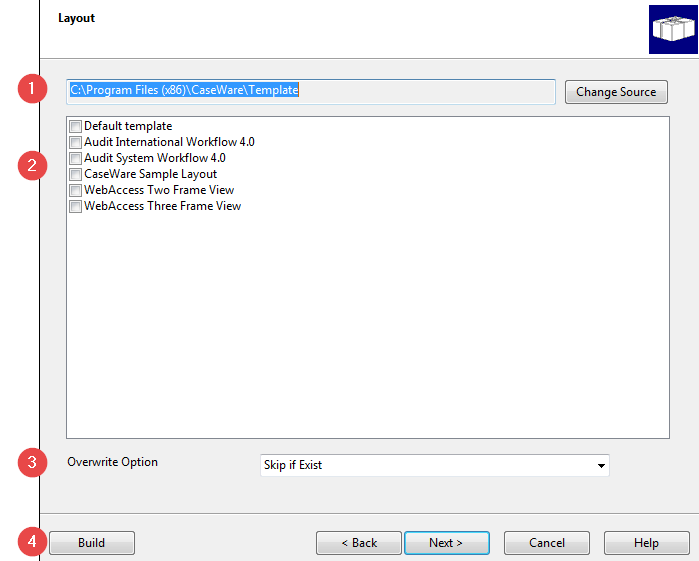
| Number | Screen Element | Description |
|
|
Change Source |
Click this button to select another file path where layouts are located. |
|
|
Layouts |
Select the check box beside each layout you want to include in the template package. Note: If the selected layout requires dependent layouts, those layouts are automatically included, even if you haven't selected them. The next time you package template files, the layouts previously selected and their dependent layouts are automatically selected and are always included in the package. |
|
|
Overwrite Option |
Select an option to overwrite existing layouts.
Note: If the selected layout requires dependent layouts, those layouts are automatically included, even if you haven't selected them. The next time you package template files, the layouts previously selected and their dependent layouts are automatically selected and are always included in the package. |
|
|
Build |
Click to build the template package without continuing through the wizard. |
Specify Files
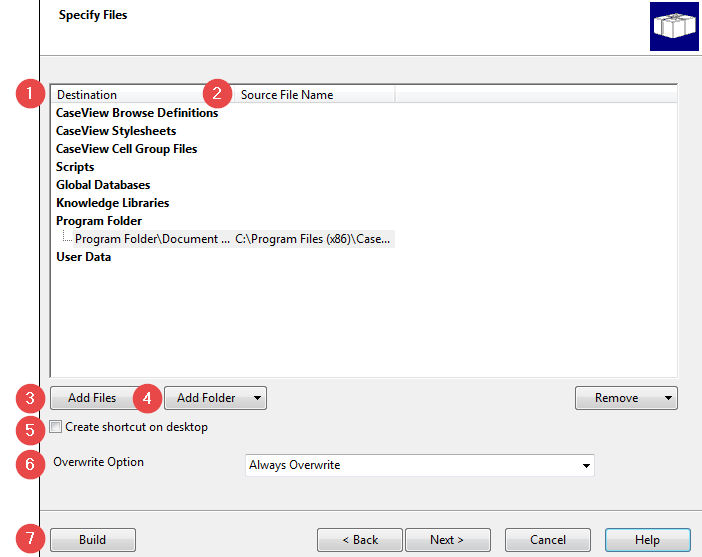
| Number | Screen Element | Description | ||||||||||||||||
|
|
Files to Include |
The files selected for each category will be installed to the following locations:
|
||||||||||||||||
|
|
Source File Name |
This column specifies the file path of the files to be included. |
||||||||||||||||
|
|
Add Files |
Click this button to include individual files. |
||||||||||||||||
|
|
Add Folder |
Click this button to include folders. Including a folder will include all of the files within the folder. |
||||||||||||||||
|
|
Create shortcut on desktop |
Select this option to add a desktop shortcut for the file. Allow user to specify Knowledge library extract path Select this option to provide the user the option to install knowledge library files in a location other than the program folder. Register this COM file during installation Select this option if you want to deliver *.exe or *.dll files to be used by scripting. |
||||||||||||||||
|
|
Overwrite Option |
Select an option to overwrite existing files.
|
||||||||||||||||
|
|
|
Notes
- Clicking Cancel or closing the Template Package Wizard before the template package has been created will display an interruption screen.
- An error page will display if the template package was unsuccessfully created.
- Files to be included in a template package must be closed (i.e. not opened in their respective software).