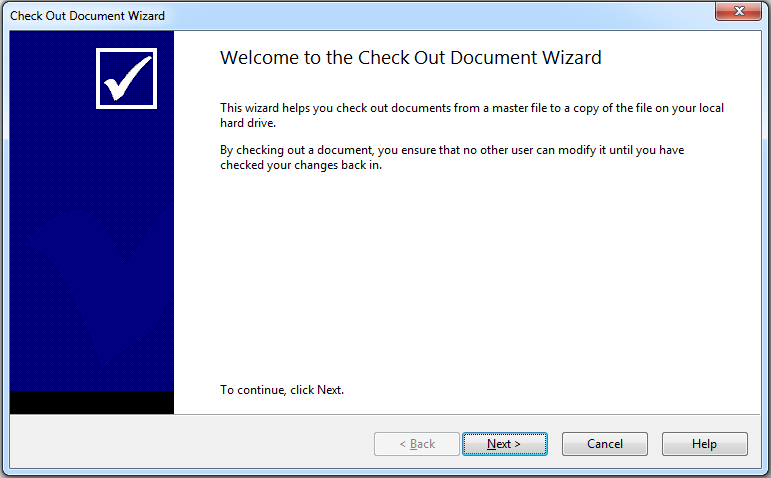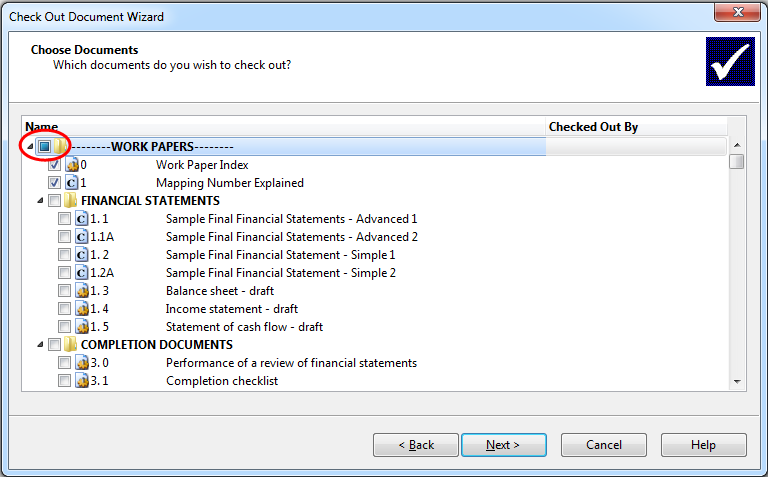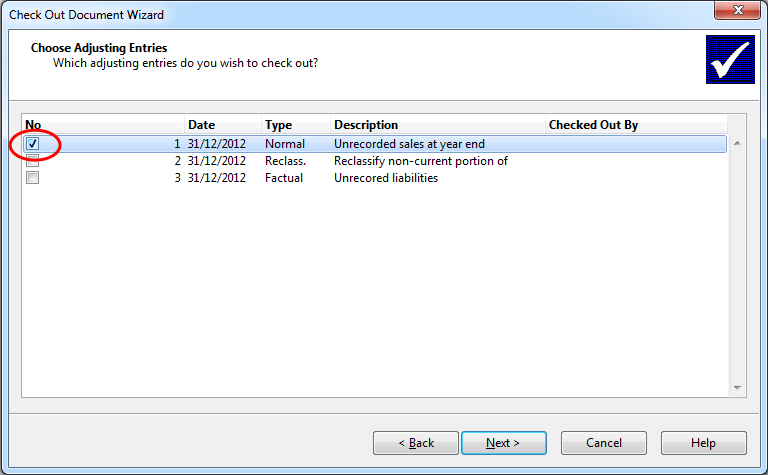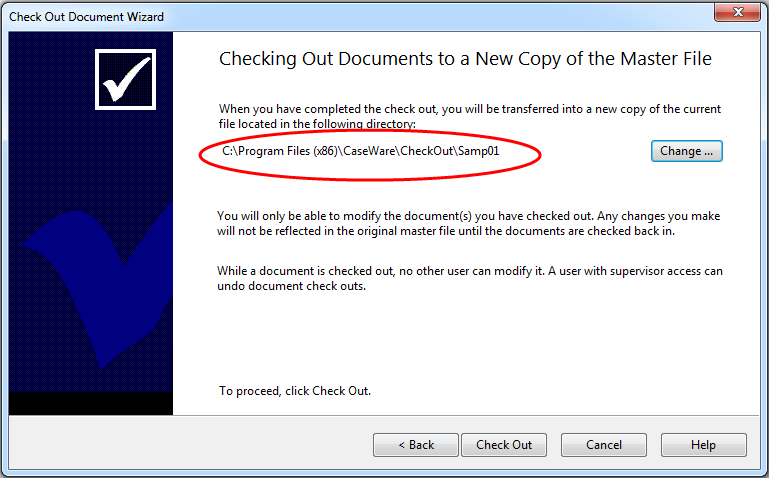-- Reference --
Check Out Document Wizard
The Check Out Document Wizard guides you through checking out a file. Once a document is checked out, no other users can modify the document until you have checked your changes back in.
Note: If you have checked out the file by right-clicking a document | Check Out, you will not be prompted to Step 2 in the wizard. You can proceed to Step 4.
Notes
- Once the checkout process starts, it cannot be canceled. Clicking Cancel will cancel the copying of a backup file only.
- Any documents deleted in the checked out file are automatically checked back in so that they delete in the Master file.
- When files are checked out, the Lock Down feature (Engagement | Lockdown) is not available.
- After a file has passed the document completion date and lockdown occurs, the file cannot be unlocked until all files checked out before lockdown occurred have been checked in.
- When a locked down file is checked into the locked down master, all lockdown milestones are regenerated with the newly introduced data.