The Modes of CaseView
There are two modes in CaseView: the Form Mode and the Design Mode. Each mode has its own drop-down menu and Command bar. In addition, the Design Mode has a Style bar since this is the mode where editing tasks are allowed. The Form Mode can be further enhanced by turning on the enable editing function.
When a new document is created, it opens in Design Mode by default.
The Form Mode
In the Form Mode, you may enter data into input cells and print the document. The Form Mode is designed specifically for users of the software who are providing completion information to a document. Therefore, functions of the Form Mode are restricted to minor modifications assuming the basic template for the document is already developed.
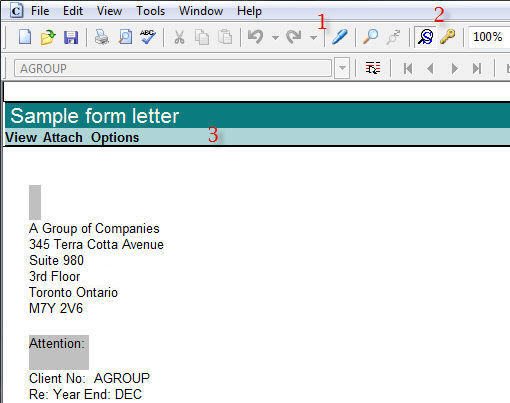
Click the Editing button ![]() [#1], or use F6, to toggle between the current mode and the last accessed mode.
[#1], or use F6, to toggle between the current mode and the last accessed mode.
Click the Show skipped text button ![]() [#2] to display text that will skip when printing.
[#2] to display text that will skip when printing.
Use the in-document menus [#3] to set attributes for the report quickly.
Form Mode with Enabled Editing
If the user has the proper permissions granted, enabling editing can be accessed from the Form Mode by selecting the View menu and clicking Enable Editing. Permissions are set up by the designer in Design Mode. These govern the options available to the user.
In the Form Mode with enable editing turned on, the user has access to an enhanced interface including access to the formatting, style and cell functions.
The Design Mode
Use the Design Mode to define the contents and layout of your letters, labels, envelopes and other supporting documents. The techniques outlined in the CaseView Help guide you through the many tasks that may be accomplished while in the Design Mode. If you are creating a document from scratch, or are making structural changes to an existing letter, label, envelope or miscellaneous document, start in the Design Mode.
The Design Mode provides the user with a variety of tools to create and customize the CaseView document.
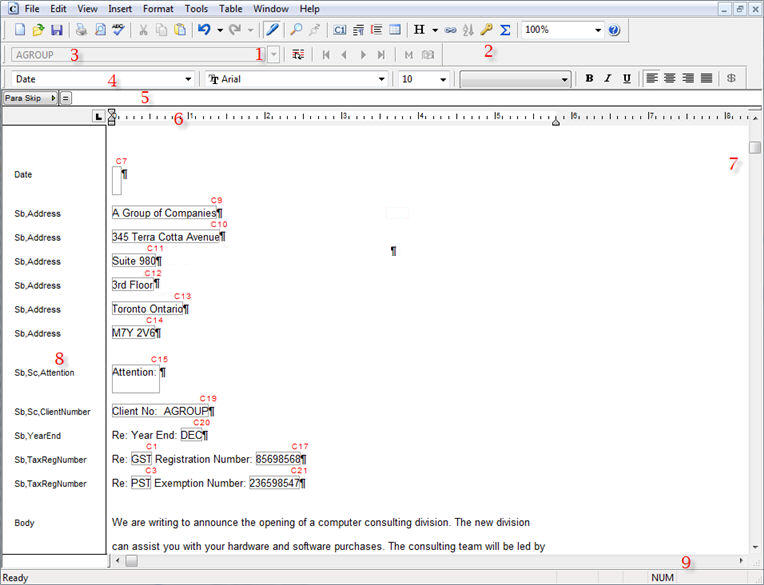
Click the Editing button ![]() [#1], or use F6, to toggle between the current mode and the last accessed mode.
[#1], or use F6, to toggle between the current mode and the last accessed mode.
Click the Lock button ![]() [#2] to prevent further access to the active mode.
[#2] to prevent further access to the active mode.
Use the Time toolbar [#3] to select to which client's document this formatting should apply.
Use the Style bar [#4] in Design Mode to apply formatting to the paragraphs and text.
Use the Equation bar [#5] to enter calculations or conditions.
Use the CaseView ruler [#6] to set tab markers and tab indents.
Use the scroll bar [#7] to view parts of the document not currently visible.
Review special attributes for lines in the document such as paragraph styles and skip conditions in the Style Window [#8]. It also displays page attributes like headers and footers.
See information about the active document or the selected command in the Status bar [#9].
To switch to the Form Mode, on the View menu, select Form Mode.






