Signing Off a Document Role
Sign off a role on a document when the particular work for that role is complete. This work can consist of preparing the document for review or reviewing the document itself.
Prerequisites
- If role dependencies exist in the role set applied to this document, then ensure you are performing sign offs in the correct order.
- If Protection is activated, you require Documents rights to sign off a particular role.
- For SmartSync users, ensure you are online and synchronizing with the parent file to make any changes available to other online users.
- For Review on the Go users, visit the CaseWare Cloud Help Center for more information.
Procedure
- Right-click on the document to access the context menu.
-
Locate the role sign offs at the bottom of the menu.
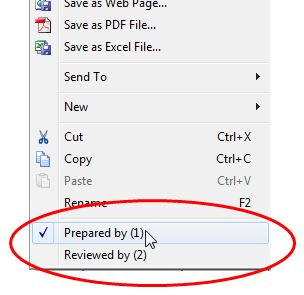
The role sign offs depend on the role set applied to this document.
-
Click a role to sign off.
Results
You can verify the role was signed off from the Document Manager or on the particular document.
-
Document Manager
To the left of the document a checkmark appears to indicate a role was signed off. The checkmark color depends on the setting applied under Tools | Options.
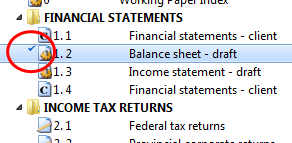
Note: Depending on your settings, sign off checkmarks may appear in the Role Completion column. See Roles Options for more information.
-
On the document
By default, the user's initials and the date the role was signed off appear at the top of the document in the same color that was set for this role.

Tip: Use the Position of Initials option from the document properties to position this information at the top or bottom of the document.
Notes
- If issues are identified during sign off, a reviewer can create issues that the staff member who prepared the document can then address. See Role Options for more information.
- If the option Mark read only after sign offs is checked, then this document cannot be modified after sign off. See Role Options for more information.
- If a document has an invalid sign off, this indicator will not show if the document is locked down. The indicator will reappear once the file has been unlocked.
- Invalid sign offs are marked with a warning icon (
 ). See Correcting Invalid Sign Offs for more information.
). See Correcting Invalid Sign Offs for more information. -
When signing off a role in an invalid state the role will become signed off instead of cleared. Right-clicking will show the role as not checked.
-
Documents/checklists with any of the following special characters in the index cannot be signed off: /\<>|*?:'"_







