Setting up Integration with CaseWare Cloud
Setting up integration between Time and CaseWare Cloud enables you to merge your client data from Time to Cloud. You can then access your client data from Cloud.
Requirements
- Ensure all requirements are met, see Requirements for Cloud integration.
Prerequisites
-
CaseWare Cloud
Ensure you have logged on to Cloud using the Admin account and accepted the license agreement.
-
CaseWare Time
Protection must be activated on the Time file. To activate Protection, see Protecting the Company File.
-
Administrator Accounts
Ensure the Time Administrator account has the same email address as the Cloud Admin account. Otherwise, change the email address for the Admin account on Cloud to match the Time administrator account.
Note:
- Integrated Time files cannot be renamed. If you plan to rename a Time file at some point, do so before integrating.
- For more information on integrating a Cloud file into Time, see the CaseWare Cloud Integration Guide.
Procedure
-
Open your Time file and log on using the Time administrator account.
Note: You cannot use the default supervisor (sup) account.
- Click Tools | Time on CaseWare Cloud Setup | Upload data to CaseWare Cloud from Time.
-
Ensure all prerequisites are met and then click Next. The Time program performs checks to verify that all prerequisites are met. >>Quick Reference
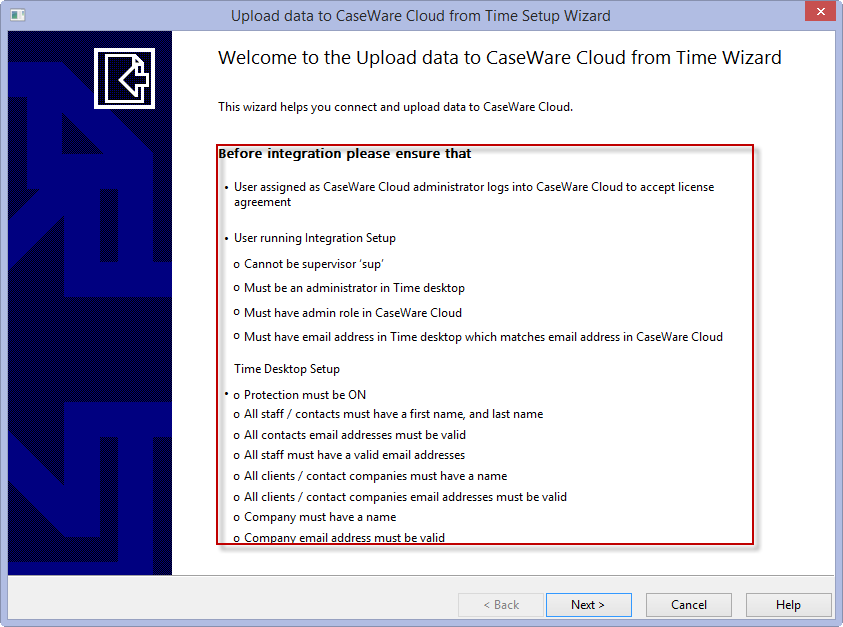
Note: Each Time client file can only integrate with one instance of Cloud. If you already integrated this file with Cloud, you will not be able to proceed. Contact CaseWare Support if you cannot perform integration.
-
Specify your Cloud server information:
- Firm URL: The URL without the web protocol (http:// or https://). For example, us.casewarecloud.com/ABCFirm.
- Port: The server port number to establish connection with Cloud. If you were not provided a special port number, select Default.
- Email: The email address associated with the Time Administrator account. This is a read-only field and should match the email address specified for the Cloud Admin user (gary.adams@test.caseware.com for example).
- Password: The Cloud Admin account password.
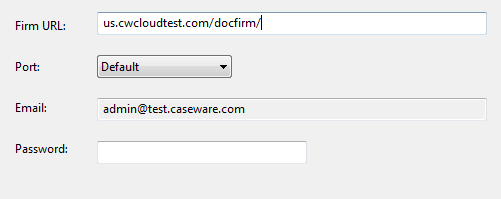
-
Click Next | Finish. Time activates integration with Cloud. The following details are merged to Cloud:
- Company Profile settings
- Client information
- Staff information
- Staff rates
- Contact and Contact Company
- Work Code information (negative work code rates and surcharges will be merged to the Cloud with the rates and surcharges set to zero)
- Time and Expense entries (negative Time and Expense entries will not be merged).
- Permissions
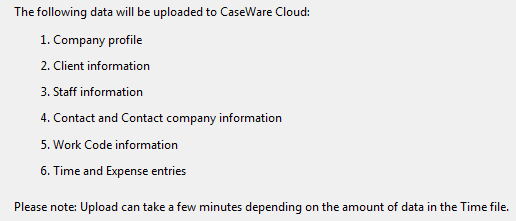
Results
After integration is completed successfully, your Time file data will be merged with Cloud. To use the Time integrated file, re-login into the Time desktop file.
Note: If an error or a warning occurred during the merge process you can access the integration error and/or warning logs to resolve any issues.
Logging into Time File
Administrator Account
When the Time administrator logs into the Time file they are automatically 'Online' with the Cloud  .
.
Time Staff
Each staff member in the Time file is added on Cloud and sent an email to set up their password for their new Cloud account.
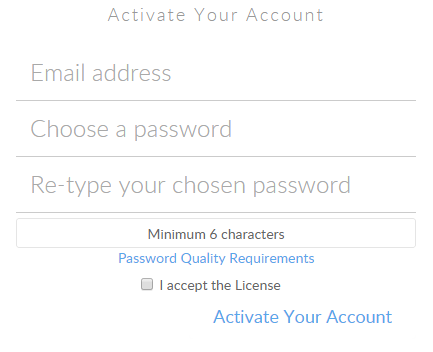
Once the staff member is activated on Cloud they can log into Time and be connected to Cloud. When the Time staff log into Time they will be asked to provide their Cloud credentials.
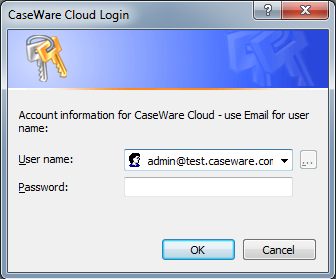
If the staff member has not activated their Cloud account, they will not be able to connect and will be working 'Offline' in Time  .
.
For instructions on logging on to Cloud, see Logging on to CaseWare Cloud.






