You are here: Help Topics > Engagement Management > Electronic Review and Signoff > Issue properties
-- Reference --
New/Edit Issue Dialog
Use the New Issue dialog to create reminders or tasks that staff members should address during an engagement. You can access this dialog from:
- the Document Manager by right-clicking any document or folder and selecting Add New Issue...
- an Automatic Document by right-clicking and selecting Add Document Issue... or Add Line Issue...
- a CaseView Document by right clicking and selecting Add New Issue...
To edit an existing issue, double click it in the Issue List, or click the uncleared issue icon (![]() ) and click Edit.
) and click Edit.
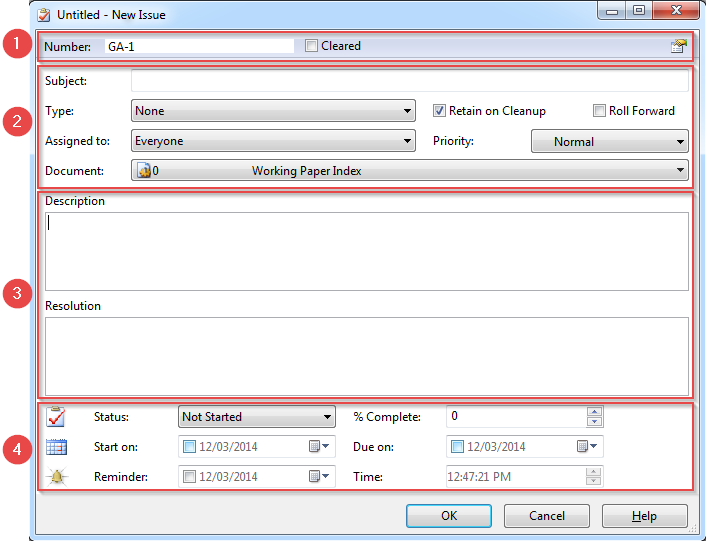
| Number | Description |
|
|
|
|
|
|
|
|
Note: You can change the font in either text box by right clicking it and selecting Font. Fonts are set independently for each text box. |
|
|
|




