Backup and Restore dialog
This dialog allows you to back up your Time database and all supplementary files to a file (*.tbk) or restore your database from a file.
Select whether to back up or restore the file. When you run the process, the Time file will be closed. The file will be reopened when the backup or restore is complete.
Backup
During a backup the files are copied to the location selected by the user and compressed into the .tbk file. The .tbk file is backed up to the location you specified in the Location Field.
Tip: For more information about backing up your files, see Backing up Time Files located on the CaseWare website.
Back up to
Enter the path to the directory where the backup should be saved. Click browse and navigate to it to enter the path automatically.
During the backup procedure, Time does the following:
-
Checks all the paths to see if there is a connection to the computer. If there is a connection then it continues copying. If there isn’t a connection the application will try to create a connection.
-
If the server is password protected, Time will prompt the user for the Password and ID of the server. It will notify the user if it was unable to connect to any computer due to firewalls. It will also notify the user if it was unable to create net share directories.
-
Automatically creates a sub-folder in the directory you selected for the backup using the following naming convention:
Backup of <file name> + date (e.g. Backup of Ctdemo (4-20-2010)). For example:
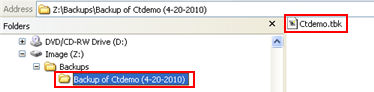
Restore
On the Microsoft SQL or SQL Express servers, the restore can be performed only when no one else is using the database.
When you restore a file, Time uses the backup file (.tbk) to:
- Restore the supplementary files to the location you specified in the Restore supplementary files to field, and
- Restores the database to the SQL Server.
Notes
- If you are currently in a file and are performing a restore, Time will overwrite the current database. For more information on performing a restore, see "Restoring files in Time" on the CaseWare website.
- If you are not currently in a Time file, Time will display the Connect to Database dialog, in which you will enter the information for the SQL Server you are restoring to. If the file exists on the server the program will ask you if you would like to overwrite the file.
- You cannot have two databases with the same name on one SQL Server. If you need to review a backed up file, you need to open the file in another instance of SQL Server or on another machine (or server). For further assistance with creating an instance of SQL Server, see "Creating a named instance for SQL Server 2005" on the CaseWare website.
- You cannot restore a Time file to a version of SQL Server that is lower than the version from which you started. For example, if you created the Time file using SQL Server 2008, then you cannot restore this file using SQL Server 2005. When restoring a Time file, ensure the SQL Server version is the same or higher than the original version used to create the file.
-
 If Cloud Integration is enabled,
If Cloud Integration is enabled,-
You must be Online to perform this operation. When you are Offline, this operation is disabled.

- Restoring your Time file will remove items from the Cloud. See more...
-
Restore file
Enter the path to the directory where the backup was saved. Click browse and navigate to it to enter the path automatically.
Restore supplementary files to
Enter the path to the directory where the restored supplementary files should be saved. Click browse and navigate to it to enter the path automatically. The Restore procedure expands the backed up file as it saves it to this location.
Process
Click process to begin the backup or restoration.
Viewing a backup file
Before restoring a backup file and overwriting your existing file you may wish to review the backup file.
Microsoft SQL Server does not allow two databases with the same name to reside on the same SQL server. To view the backup file you can do one of the following:
- Install SQL Server on another server and restore your backup file to the new server. For more information on viewing a backup file, see the section "Viewing a backup file" here on the CaseWare website.
- Create another instance of SQL on your existing SQL Server. For further assistance with creating an instance of SQL Server, see "Creating a named instance for SQL Server 2005" on the CaseWare website.






