Quick Tips
Adding/removing lines in a statement/schedule/note
- Right click on the line where you want to insert a new row and select New Row. Also available on the Table Tools tab, Insert button.
- Right click on the line you want to remove and select Delete Row. Also available on the Table Tools tab, Delete button.
Changing line item descriptions in statements/schedules/notes
Click on the description you wish to change and begin typing. At the prompt to update all instances, select Yes if you want the description to update wherever it may be used.
Editing management and discussion analysis text
Place your cursor in the paragraph you wish to edit and begin typing.
Adding/removing notes
From the Insert tab, select Policies, Notes, or Generic and select the checkbox beside the item you wish to include in the statements, then click OK. You can insert more than one note at a time.
Right click on the note heading you wish to delete, then select Configure| Delete Note (note name). Also available on the Note Tools tab, Delete button.
Editing note text
Place your cursor in the paragraph you wish to edit and begin typing.
Sorting notes
Using the Notes button in the Sort grouping on the Home tab enables you to sort either the Notes to the required supplementary information, or the Notes to the financial statements. Alternatively, right click on any note heading and select Configure and then Sort (note name).
Hide optional note headings
From the Home tab, in the View grouping, click the  (hide skipped note heading) button.
(hide skipped note heading) button.
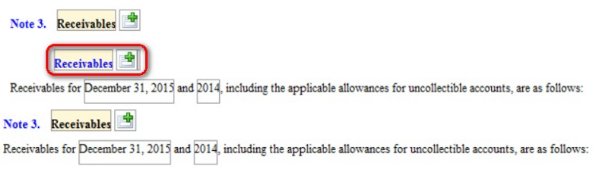
Removing unnecessary sections of the financial statements
Sections of the statements that are not applicable, for example, Statement of Net Position, should be turned off using the Areas required button under Report Details group in the Entity Information tab.
Removing unnecessary schedules
Schedules are removed from the statements by clicking on the schedule and selecting the Delete button, in the Properties grouping, from the Schedules and Statements tab.
Comments and suggestions about this article and our software are greatly appreciated. As a user of our products, you are in a unique position to provide ideas that have an impact on future releases of this and other products.
Before contacting Technical Support, please consult the online Help and any other documentation included with this package as your first source to solve the problem.
If you require additional assistance, you can contact CaseWare® Technical Support by contacting your nearest CaseWare distributor.
When you contact CaseWare® Technical Support, you should be at your computer and have your documentation at hand. Be prepared to provide the following information:
- Your Client Number.
- The product version number, found by clicking the Help menu and selecting About.
- The type of computer hardware you are using.
- The software version number of MS-Windows.
- The exact wording of any messages that appear on your screen.
- A description of what happened and what you were doing when the problem occurred.
- A description of how you tried to solve the problem.
CaseWare Support
NORTH AMERICA
Email: support@caseware.com
Phone: 416-867-9504
GLOBAL







